🎓 Opciones adicionales
Visualización del contenido de un canal únicamente por botones.
Si deseas que tu dispositivo no muestre rotación automática de contenido, sino que la navegación o el acceso a estos se realice exclusivamente a través de los botones, ten en cuenta que cada ítem dentro de tu canal o lista de reproducción debe ser una plantilla con botones definidos.
Una vez cumplido este paso, continúa con las instrucciones: 🤸🏻
Comencemos definiendo a dónde será redireccionado el usuario al tocar el botón Home de cada plantilla.
Ingresa a tu lista de reproducción
Debajo de cada ítem encontrarás un ID que corresponde a los botones configurados dentro de las plantillas. Los botones Home se identificarán fácilmente, ya que al final están acompañados por el ícono de una casa.
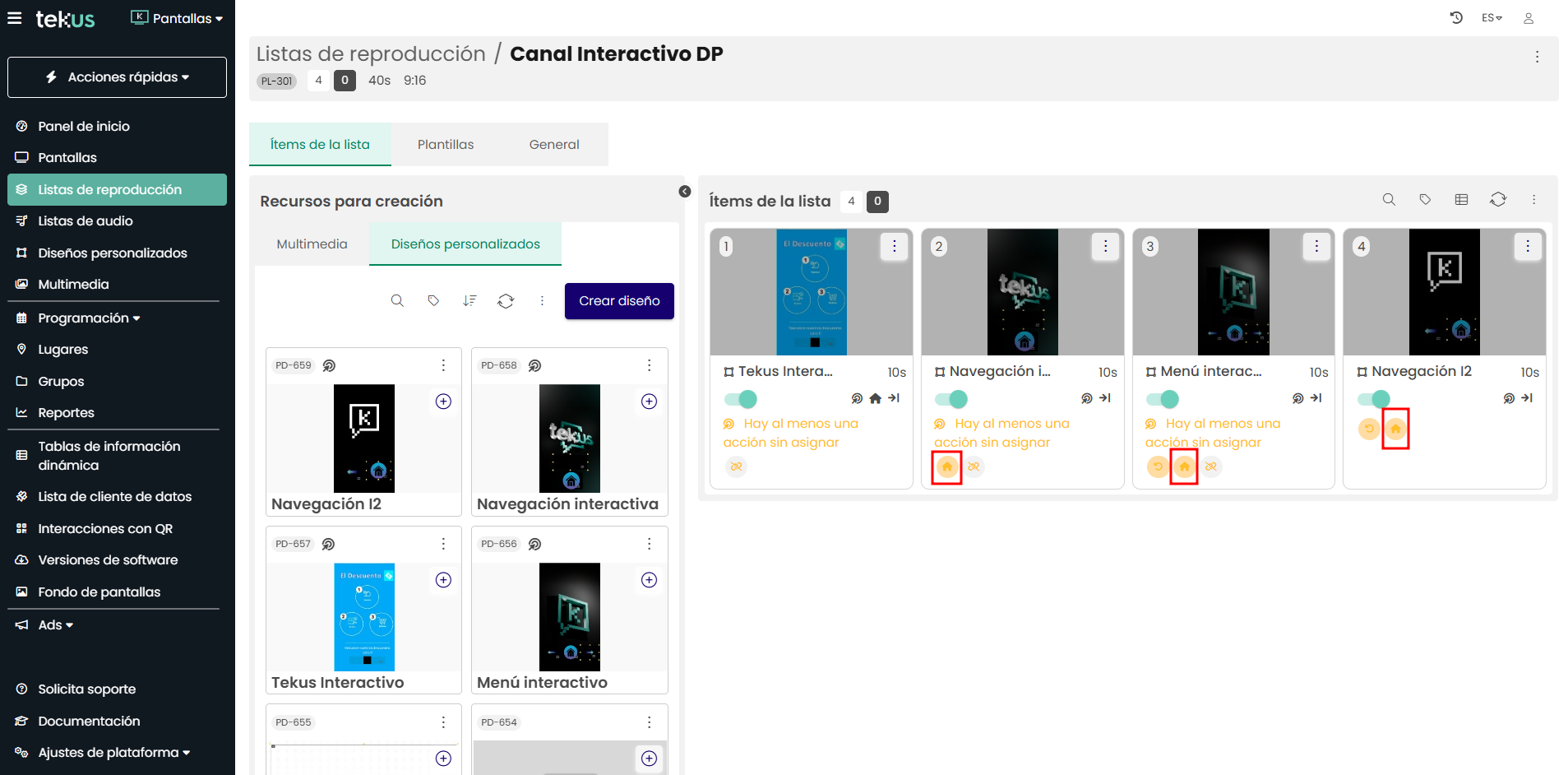
Identifica y define cuál será tu plantilla Home. En nuestro casó será el ítem Menú interactivo. Para esto haz clic en su botón Editar > en Interacciones habilitar Ítem de inicio > y haz clic en Guardar
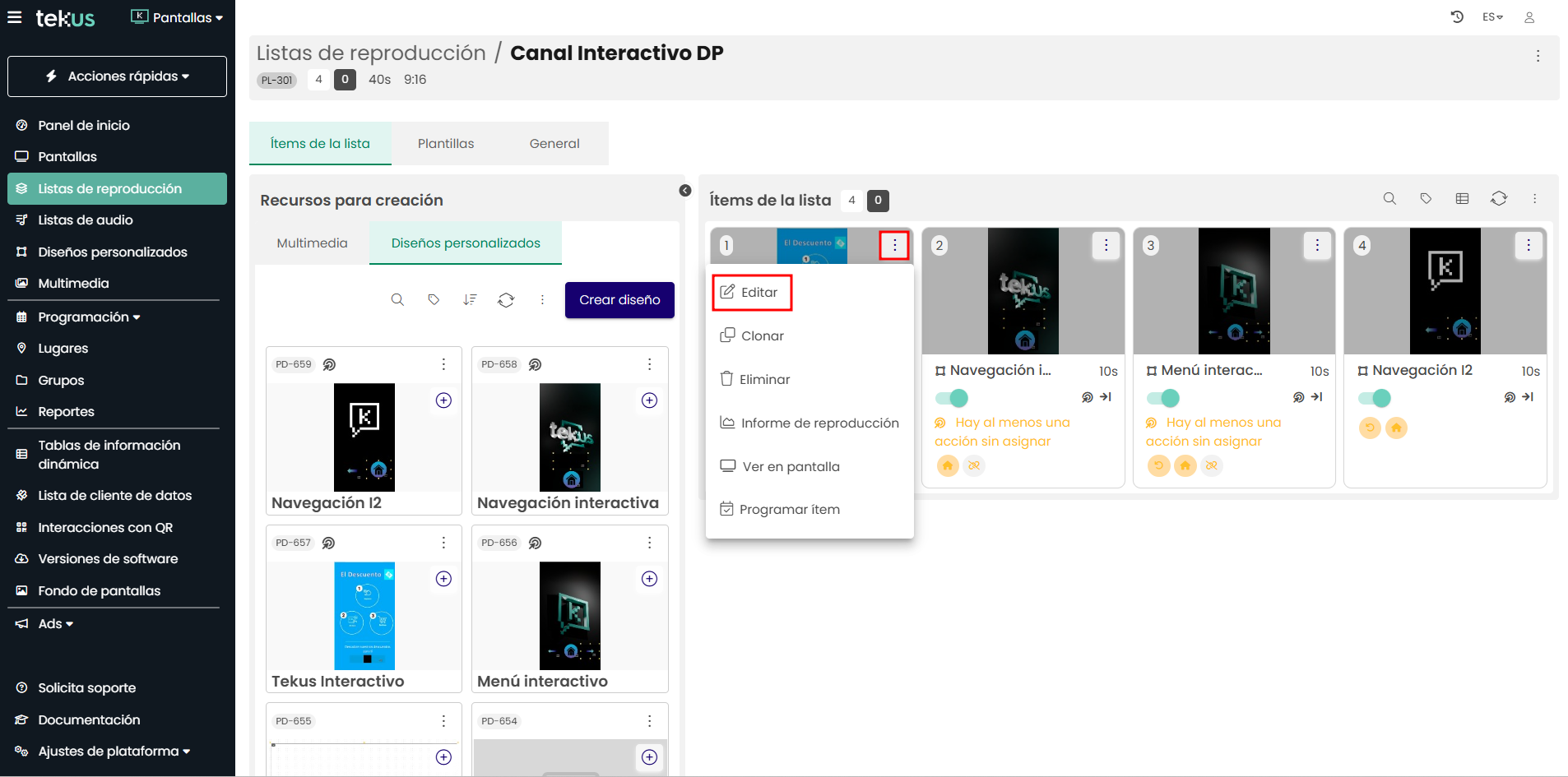
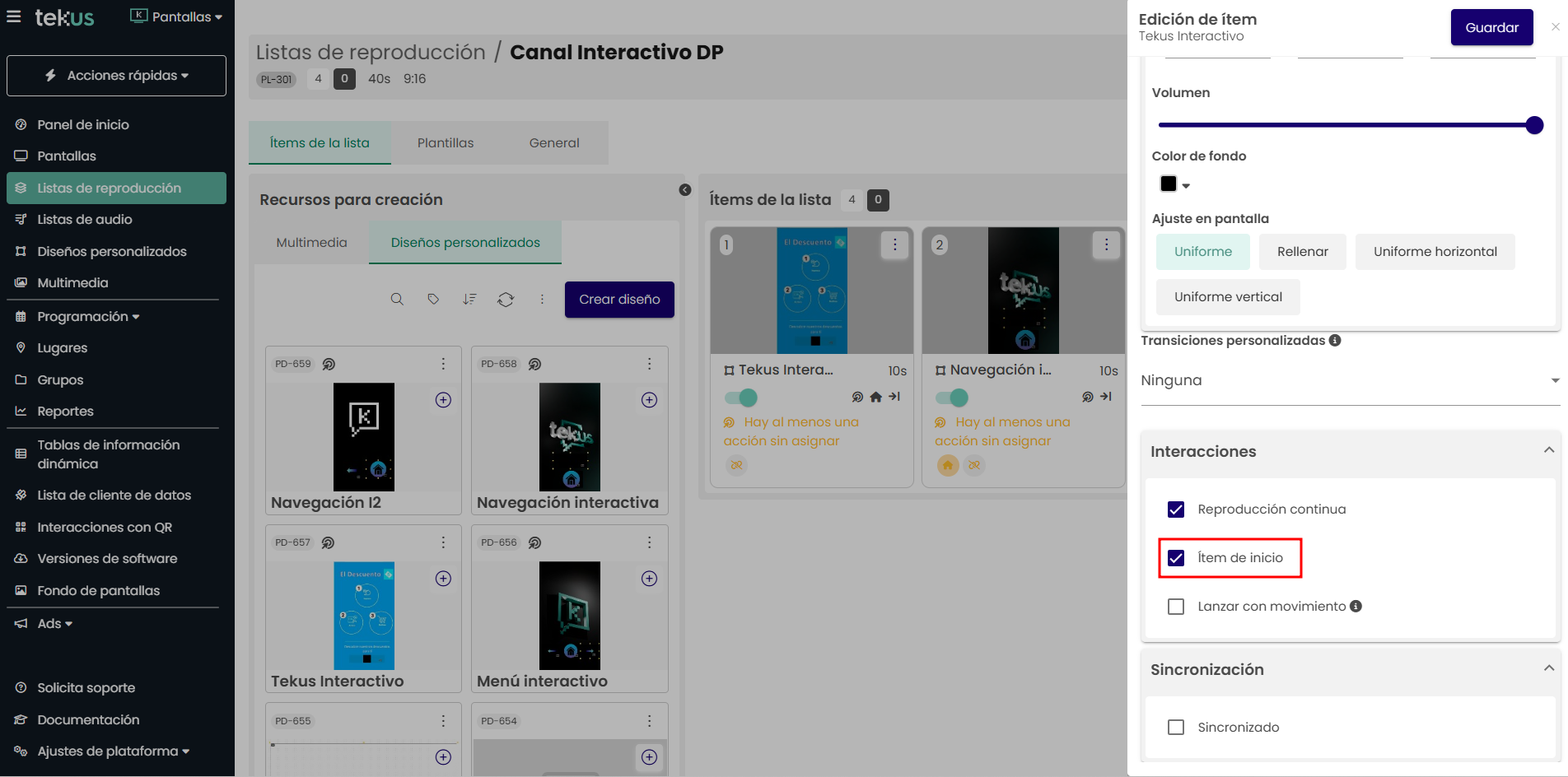
Ahora haz clic sobre cada ID con el ícono de la casa y selecciona la plantilla del paso anterior, es decir el ítem 1, que será a la que accederán tus usuarios al tocar el botón.
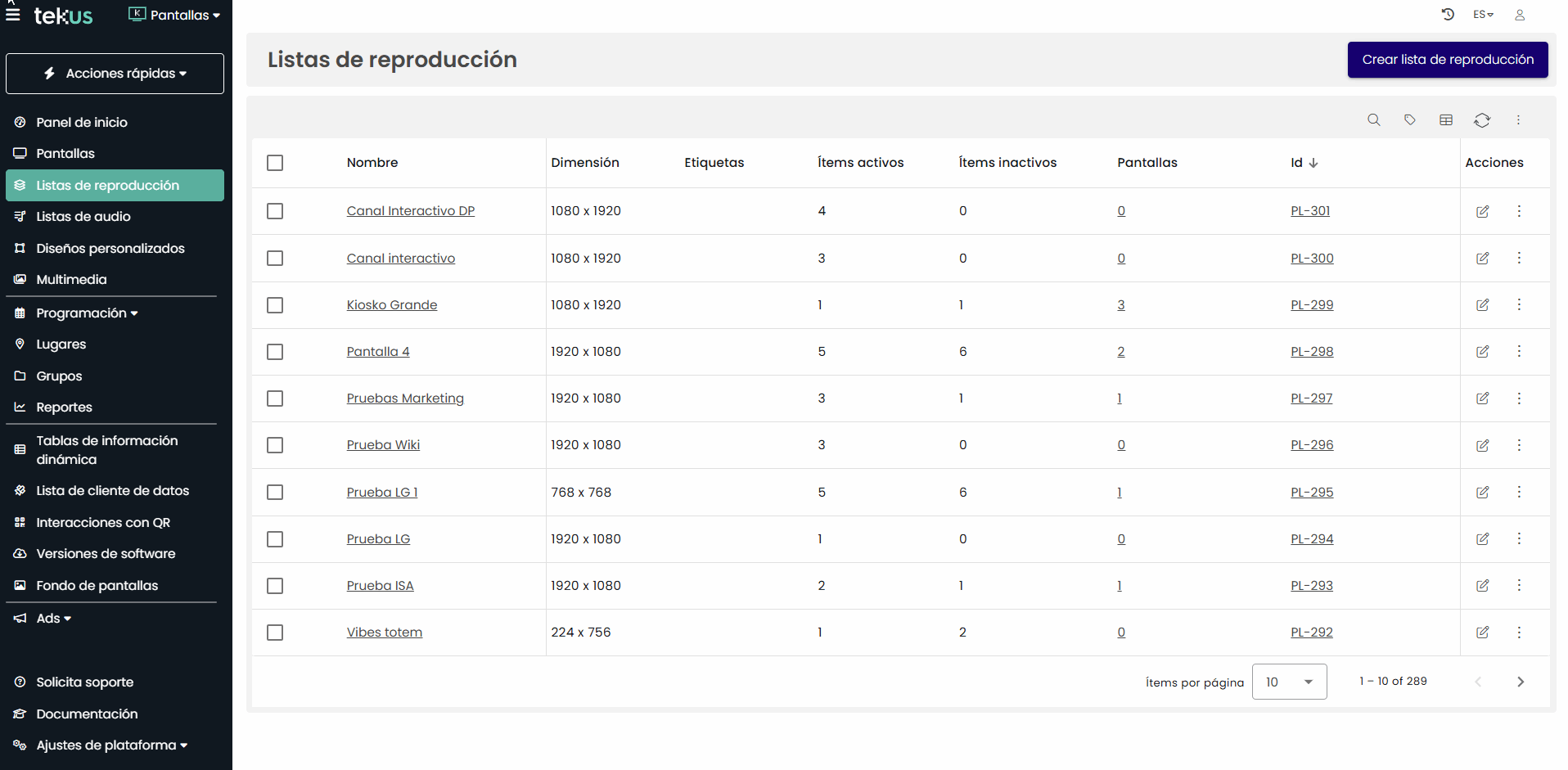
Ahora que están definidos todos los botones Home, puedes notar que continúan botones grises sin ítems asignados para navegar.
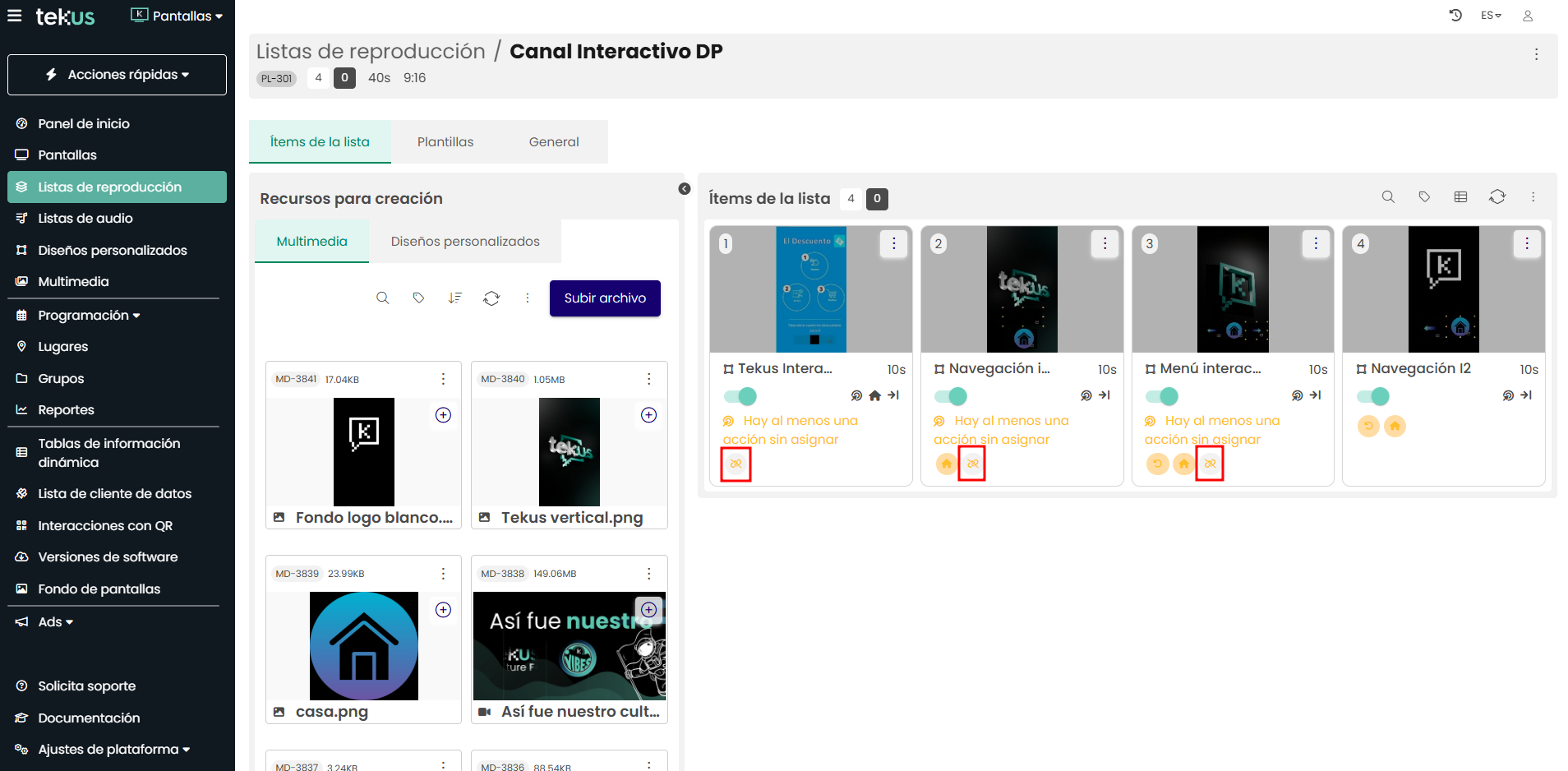
Para continuar con este proceso, sigue estos pasos:
Recuerda qué botones tiene cada una de tus plantillas y hacia dónde quieres que permitan navegar.
Nuestro ítem 1 tiene un botón que dice Ingresar
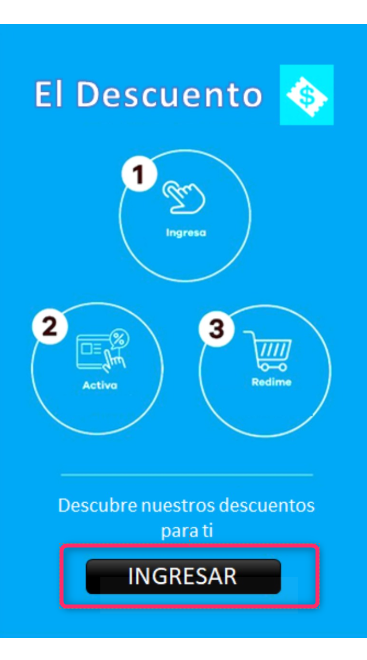
Y queremos que al momento del usuario tocarlo, sea redireccionado al ítem 2.
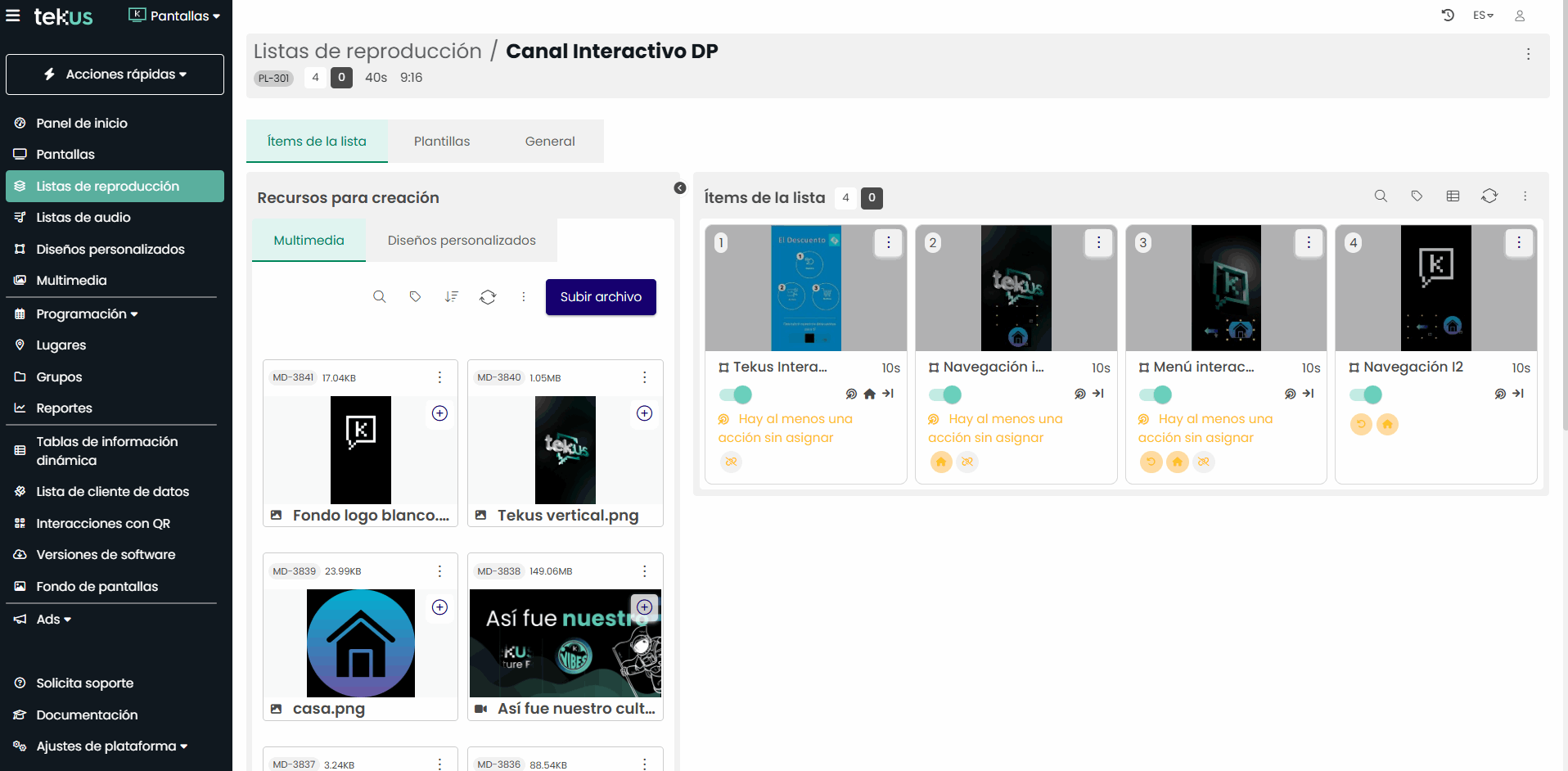
El ítem 2 tiene dos botones: Home y un botón llamado Accede a imagen TEKUS
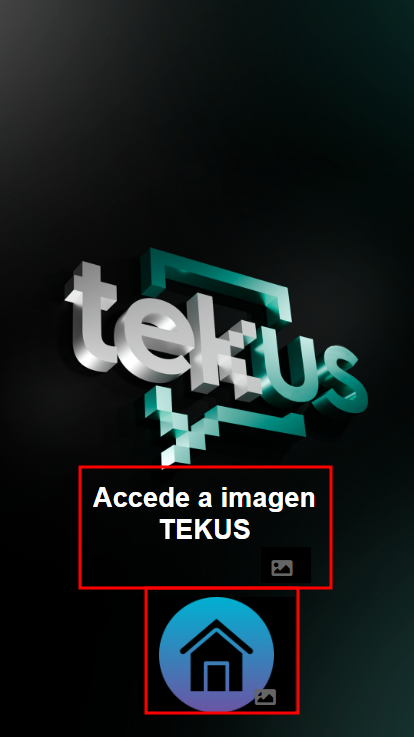
El Home ya sabemos que nos lleva al ítem 1, pero queremos que al momento del usuario tocar el botón negro, sea redireccionado al ítem 3.
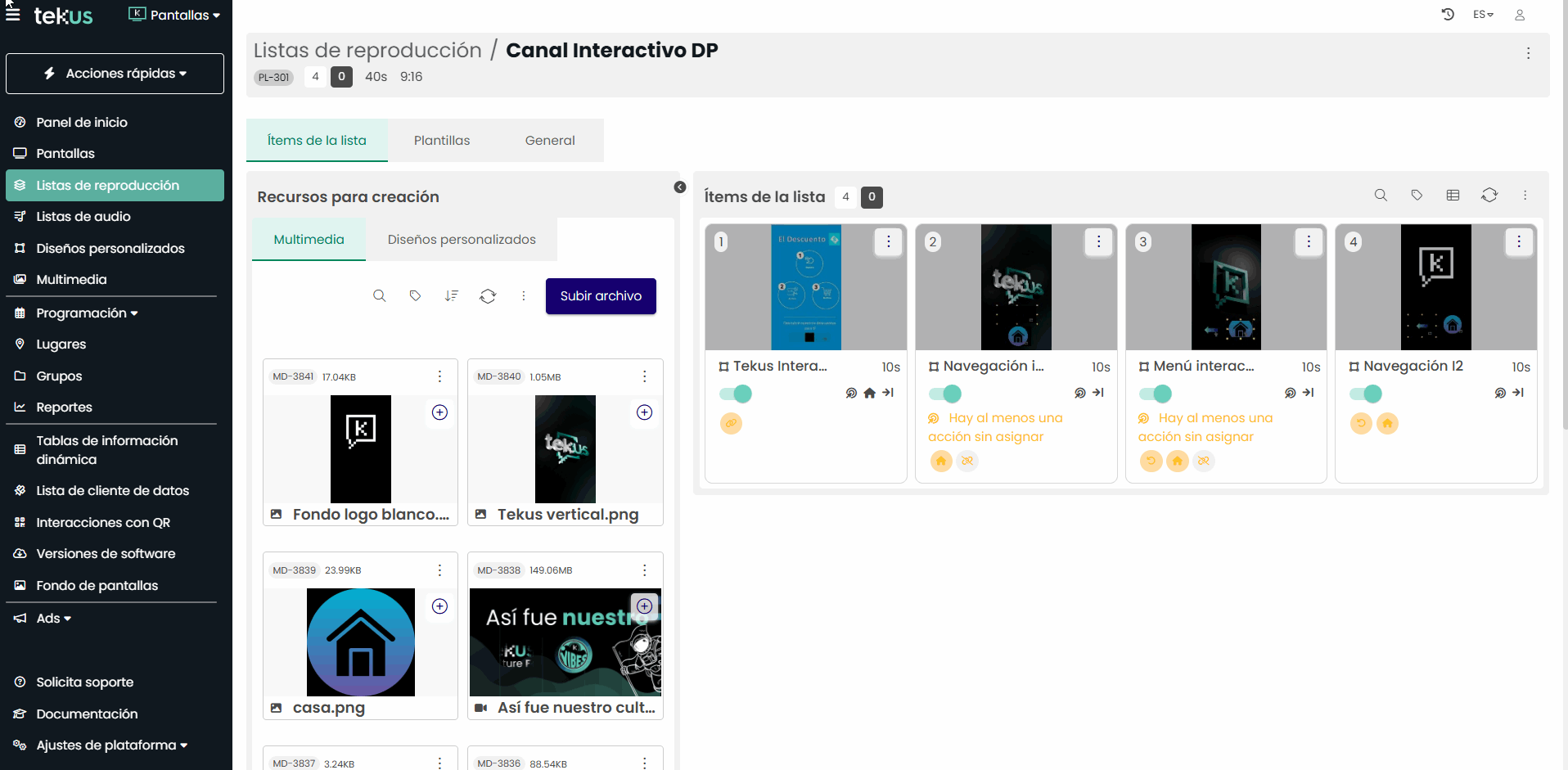
El ítem 3 tiene 3 botones: atrás, Home y siguiente.
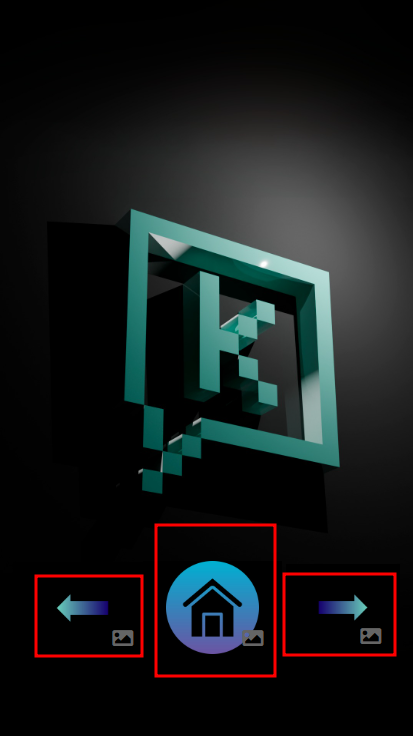
El botón de atrás redirecciona de forma automática al último ítem inmediatamente anterior a este. Como ya sabemos el Home lleva al ítem 1. Y con respecto al botón siguiente queremos que al momento del usuario tocarlo, sea redireccionado al ítem 4.
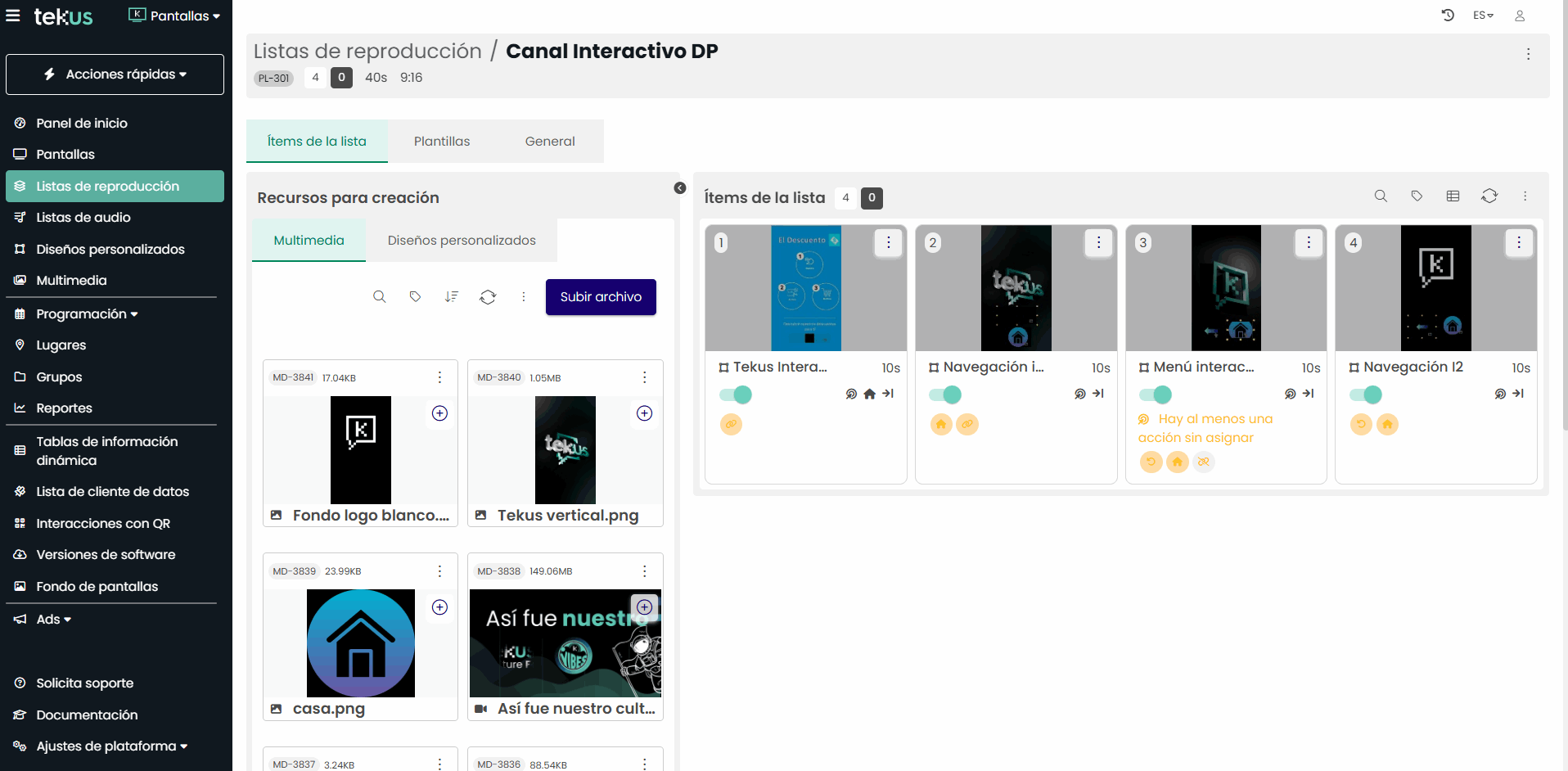
Ahora que todos tus botones están definidos, deshabilita la reproducción continua de todos tus ítems, excepto del que servirá como Home.
Para hacerlo, ingresa a Editar en cada ítem, ve a la sección Interacciones, deshabilita la opción Reproducción continua y haz clic en Guardar.
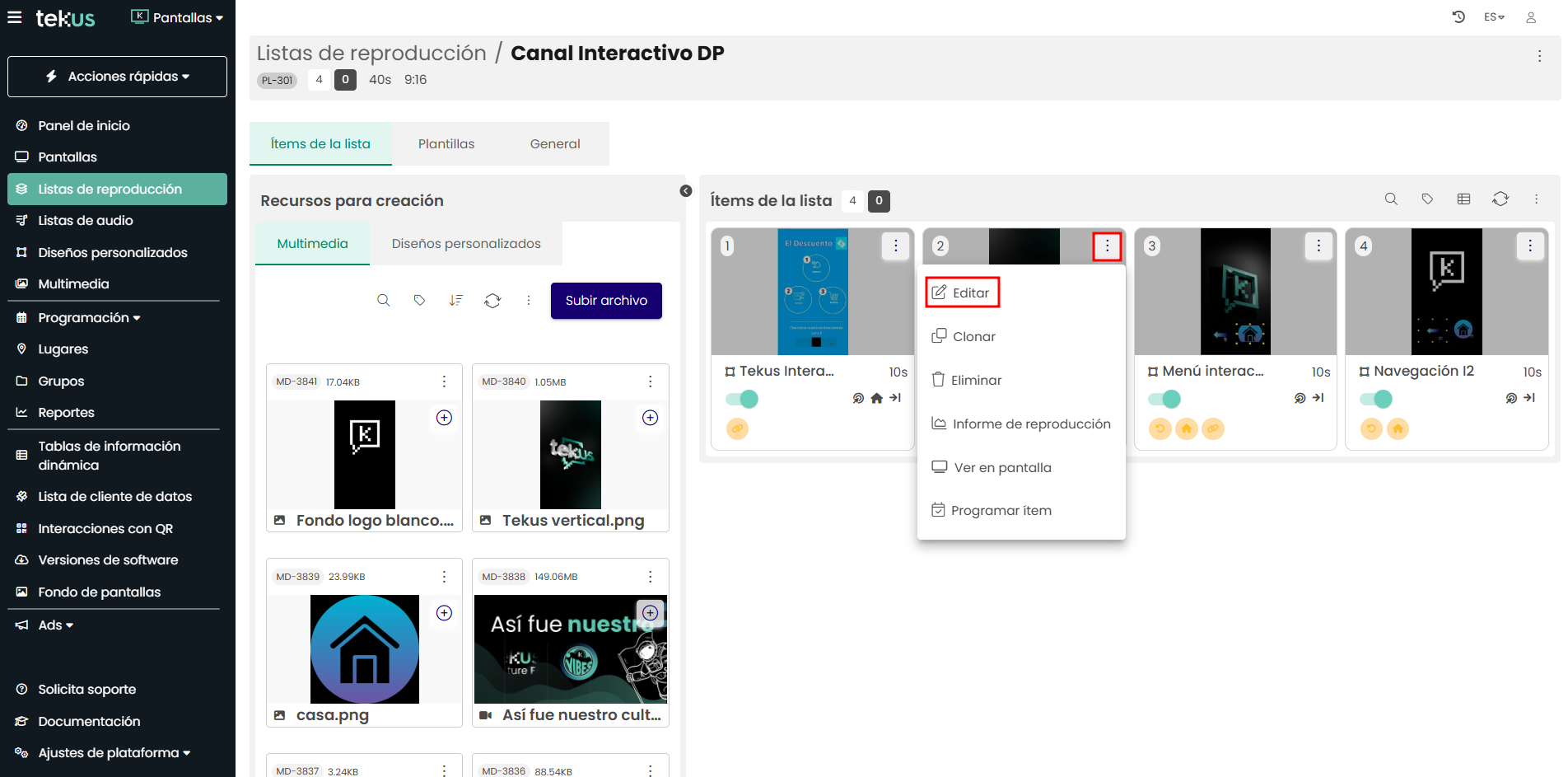
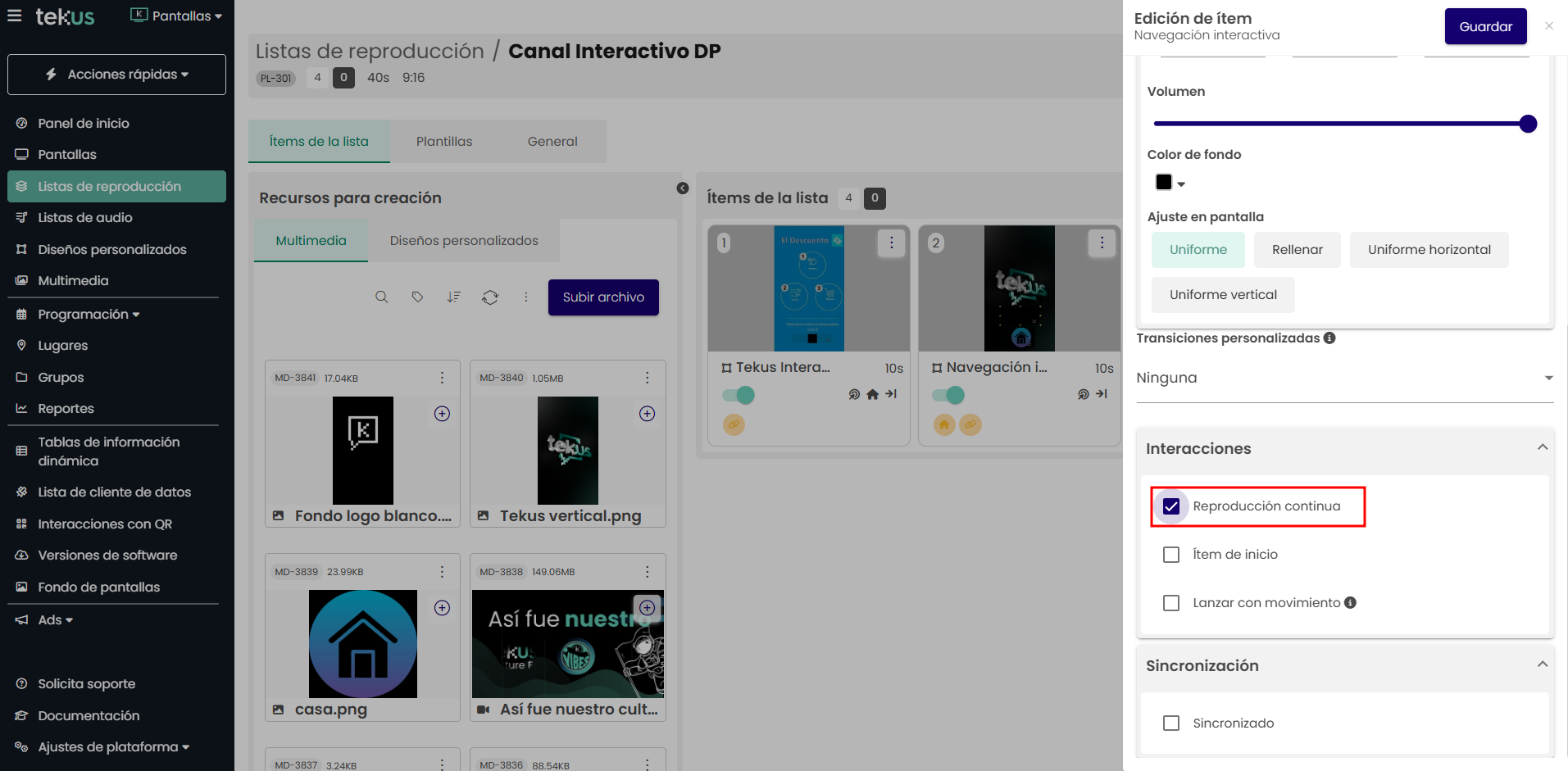
Cuando hayas repetido el paso anterior en todos los ítems, excepto en el ítem definido como Home, tu lista de reproducción mostrará el ícono de reproducción continua únicamente en el que hayas dejado habilitado.
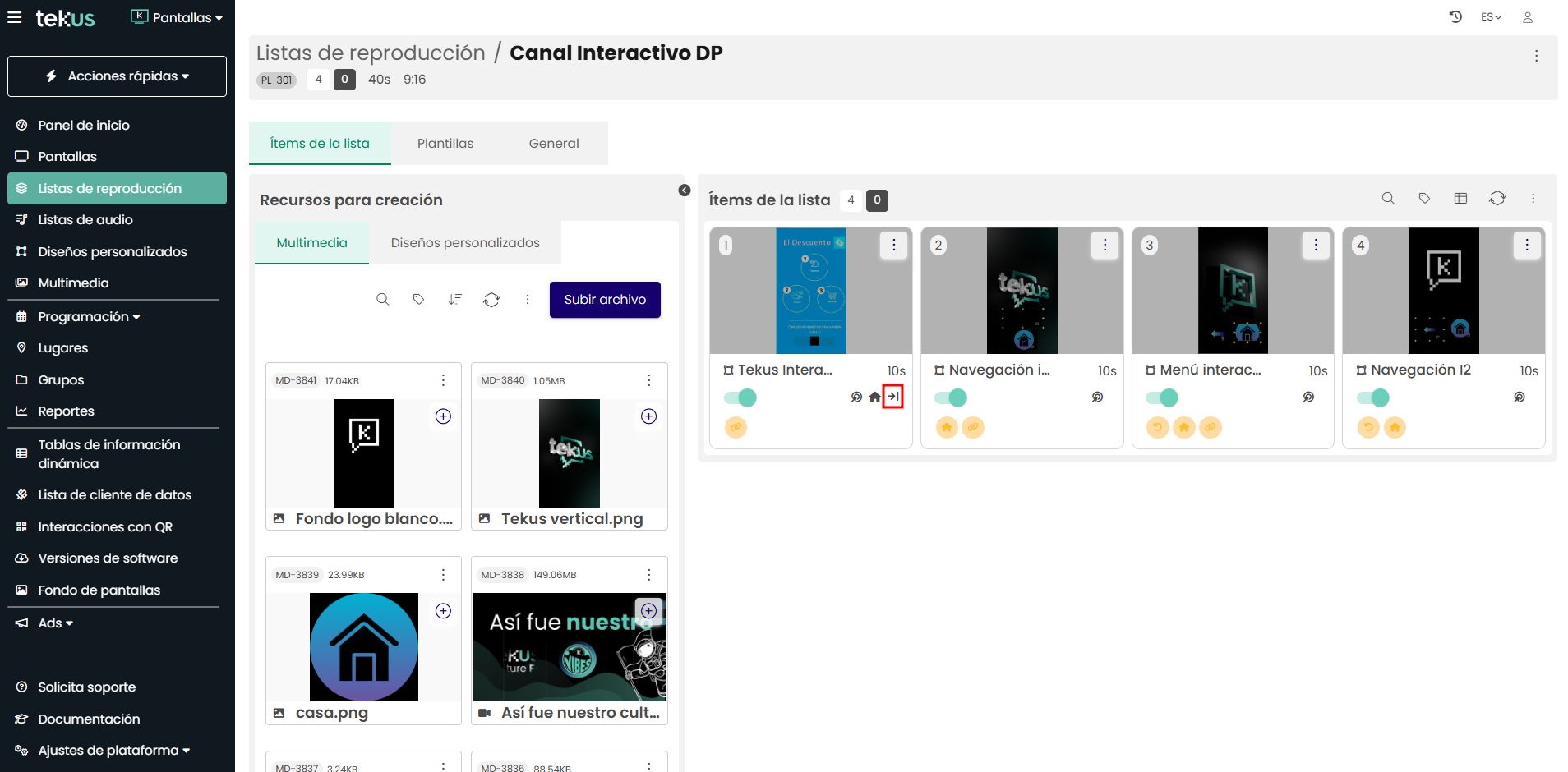
Ten en cuenta que la opción Reproducción continua permite decidir si deseas mostrar u ocultar ítems en tu dispositivo. Sin embargo, todos los ítems deben permanecer habilitados en la lista de reproducción para permitir la navegación entre ellos.
Además, al ocultar un ítem, es decir, al deshabilitar la reproducción continua, cuando se cumpla el tiempo de duración de ese ítem y no haya interacción, la plataforma regresará al último ítem con reproducción continua que se haya mostrado.
Dejar de mostrar contenido sin eliminarlo de la lista de reproducción
Recuerda que, si deseas ocultar un contenido pero quieres acceder a él mediante botones e interacciones, debes seguir los pasos indicados en el título anterior. Esto se debe a que el proceso descrito en este apartado está diseñado para deshabilitar un ítem, lo que implica perder el acceso completo a dicho contenido desde el dispositivo, incluso si hay botones en la lista de reproducción que deberían llevarte a él.
En este caso, vas a encontrar instrucciones de cómo dejar de mostrar contenido específico de tu lista de reproducción si no deseas eliminarlo en caso tal de necesitarlo luego. Para estas situaciones la plataforma te permite deshabilitarlo dentro de la misma lista de reproducción.
Veamos cómo se hace… 🤸🏻
Comencemos por definir con cuáles ítems ya no deseas trabajar, y por ende, dejarán de mostrarse en los dispositivos que tengan asociada la lista de reproducción respectiva.
Ingresa a tu lista de reproducción
En Ítems de la lista, al lado derecho de cada uno de los ítems vas a encontrar un botón verde que permite habilitarlo o deshabilitarlo de la lista de reproducción.
En nuestro caso, como ejemplo, nosotros queremos que la imagen Fondo.jpg y el video Led cuadrada.mp4 dejen de mostrarse en nuestra pantalla, y para esto procedemos a deshabilitar ambos ítems.
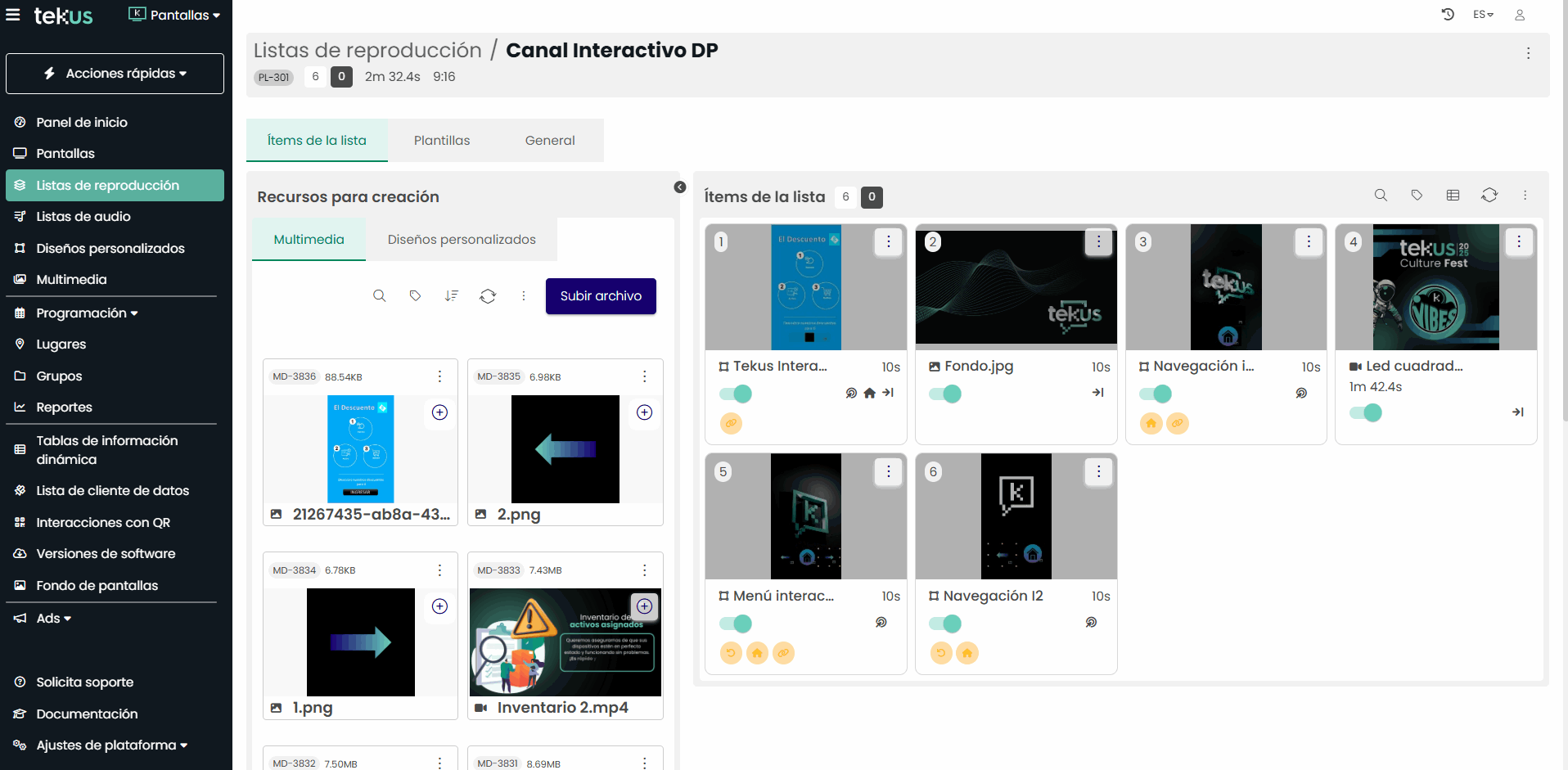
Marco o banner con Plantilla padre
La plantilla padre es reconocida por nuestra plataforma como una plantilla que contiene el control de la lista de reproducción.
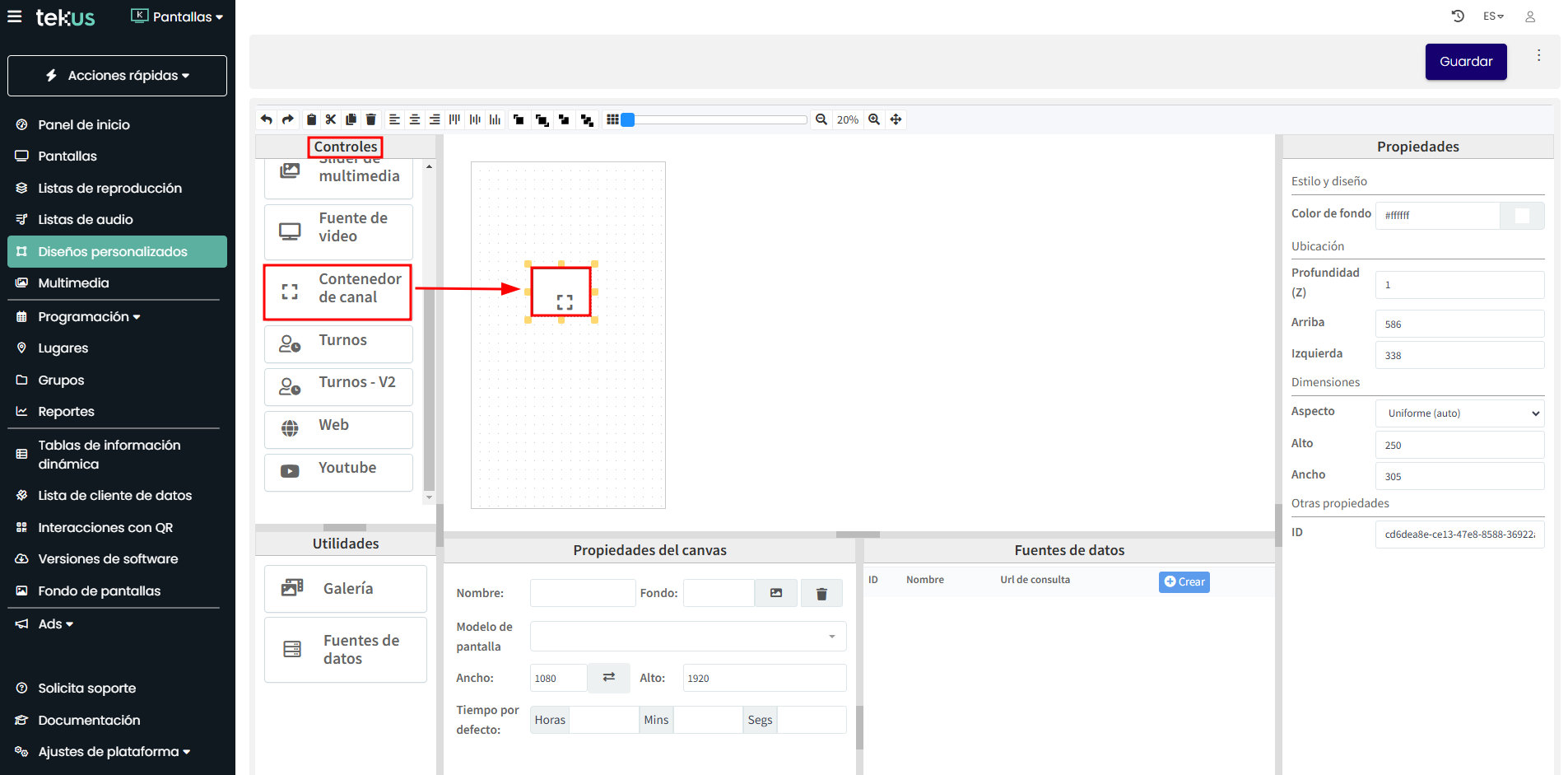
Plantilla padre te permite crear banners o marcos a tus contenidos con información que consideres importante, y es posible usarla también si deseas que ese banner o esos mismos espacios que se encuentran sobrepuestos, sean los que muestren tus botones de navegación entre contenidos.
Para esto, debes hacer lo siguiente:
Debes crear una plantilla en la que vas a definir el diseño de tu marco. En nuestro caso será un marco azul con dos botones en la parte superior, uno que sirva para ir atrás y un Home.
Para esto:En el menú izquierdo selecciona Diseños personalizados y haz clic en Crear diseño
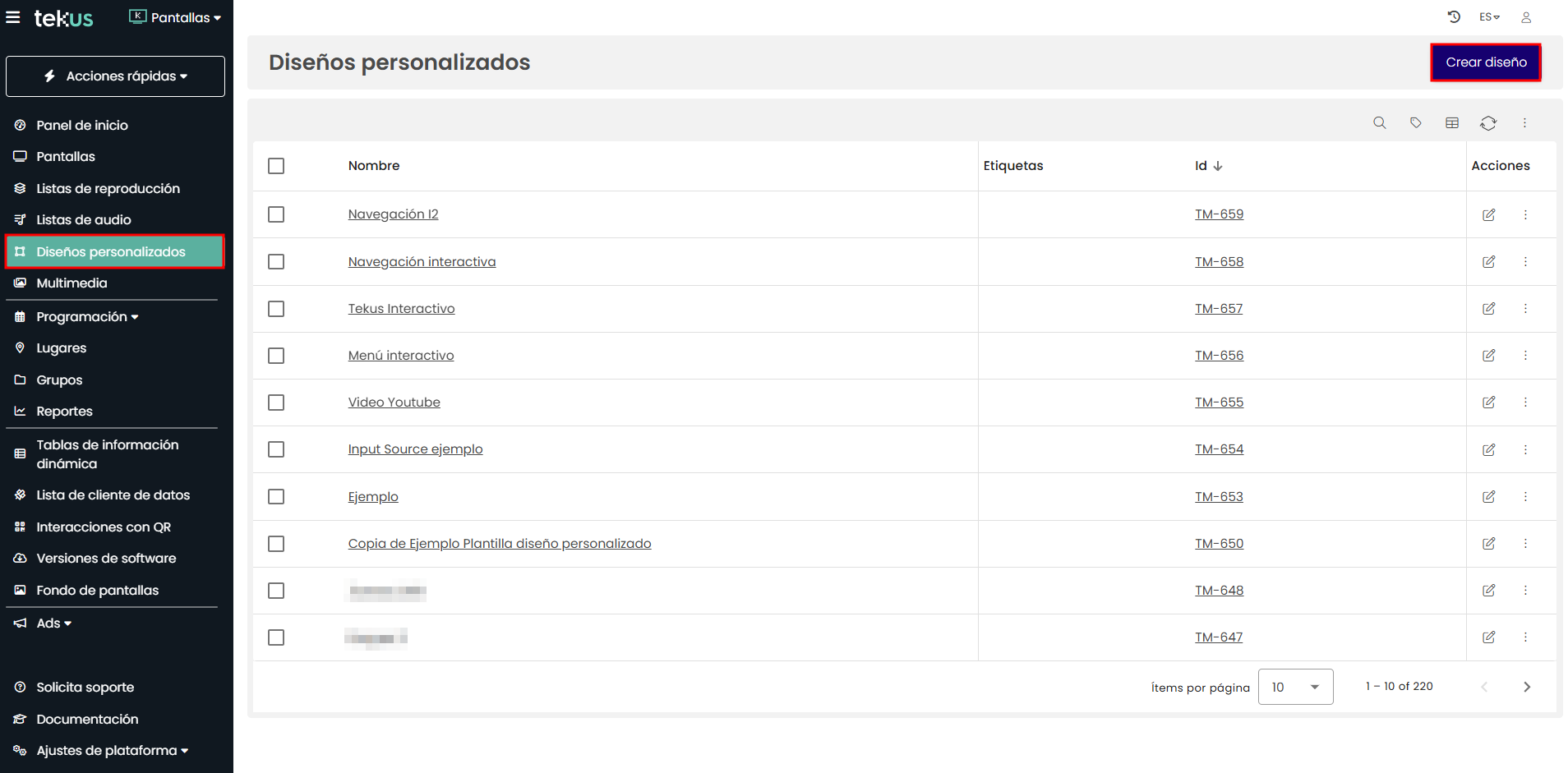
Recuerda que Propiedades del canvas debes asignar un nombre a tu plantilla y establecer Ancho y Alto según la orientación de tu pantalla.
Si tu pantalla es vertical puedes usar ancho 1080 x 1920 alto o ancho 720 x 1280 alto
Si tu pantalla es horizontal puedes usar ancho 1920 x 1080 alto o ancho 1280 x 720 altoAhora asigna la imagen que deseas que sea el fondo de tu marco, en nuestro caso, como queremos que sea un color sólido vamos a seleccionar una imagen transparente y a elegir el color y el nivel de transparencia.
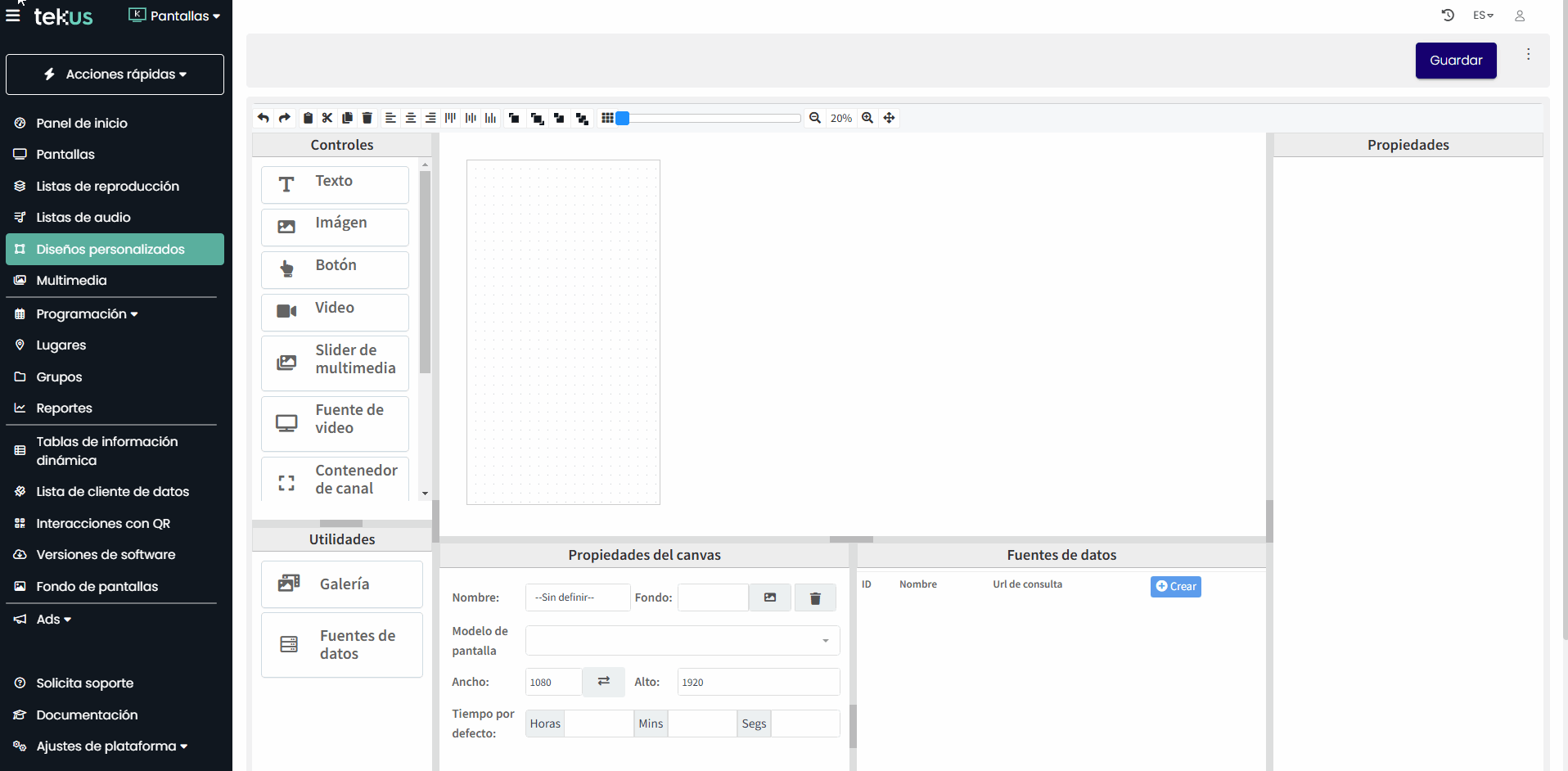
Una vez definido lo que será el fondo, elige en Controles el Contenedor de canal y ubicarlo sobre el espacio en el que deseas que se muestren los ítems de tu lista de reproducción.
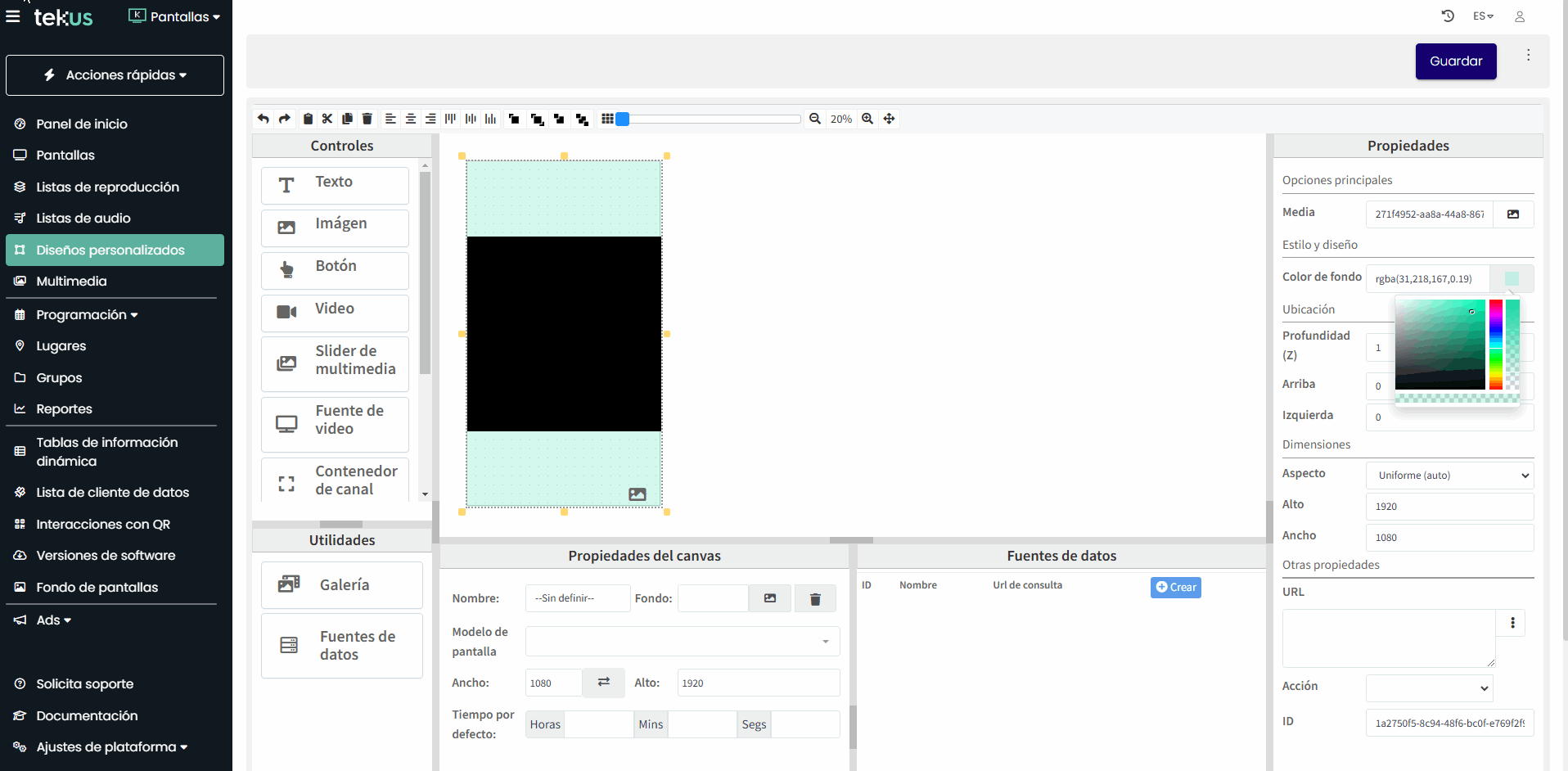
Finaliza añadiendo los botones en la ubicación que desees y haz clic en Guardar. Si no sabes cómo hacerlo, haz clic aquí.
En nuestro caso quedaría así:
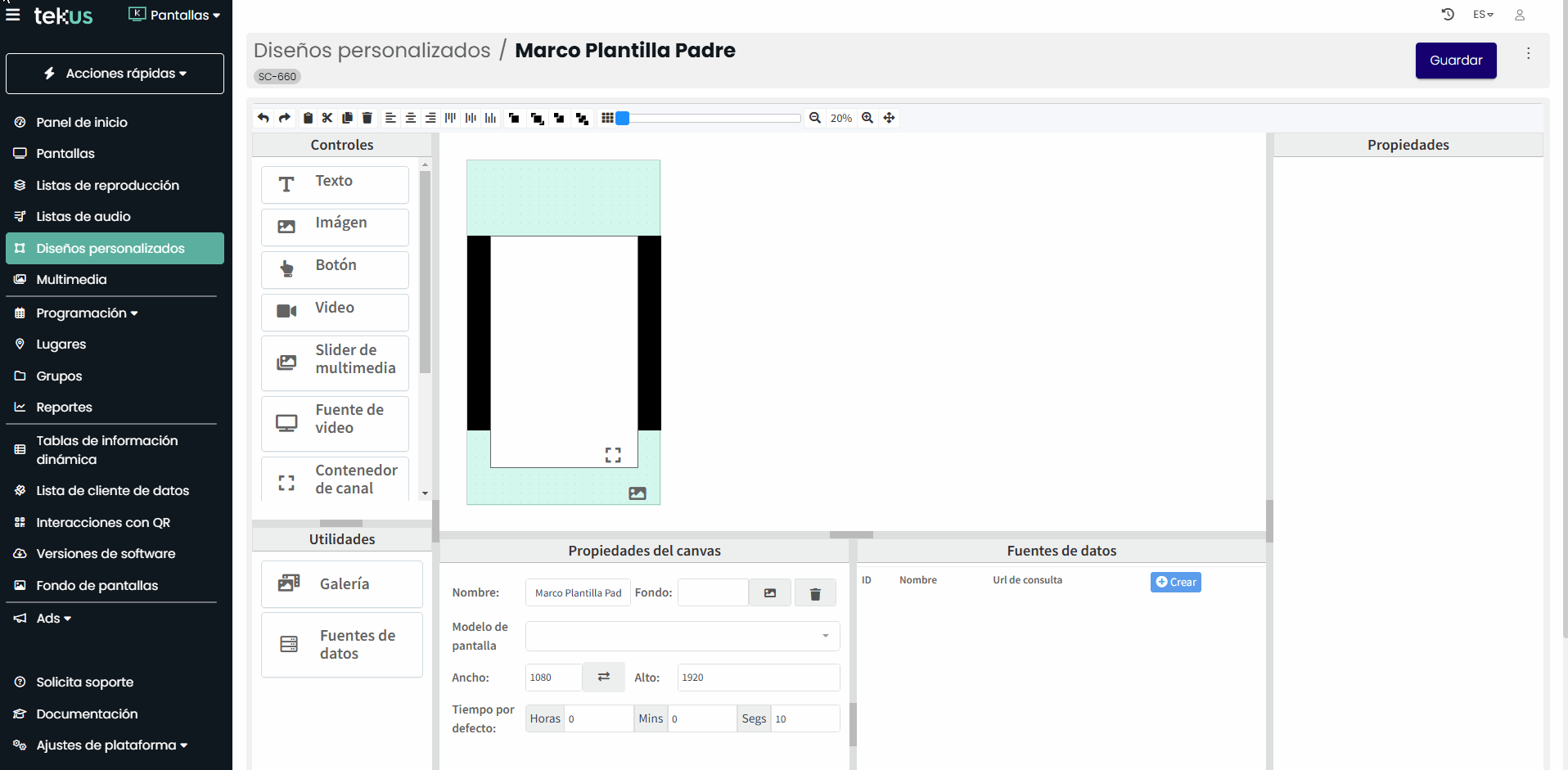
A continuación accede a la lista de reproducción que vas a usar y añade la plantilla padre que acabas de crear. Dado que la plantilla tiene un contenedor de canal, debes agregarla desde la pestaña Plantillas al segmento Plantilla padre.
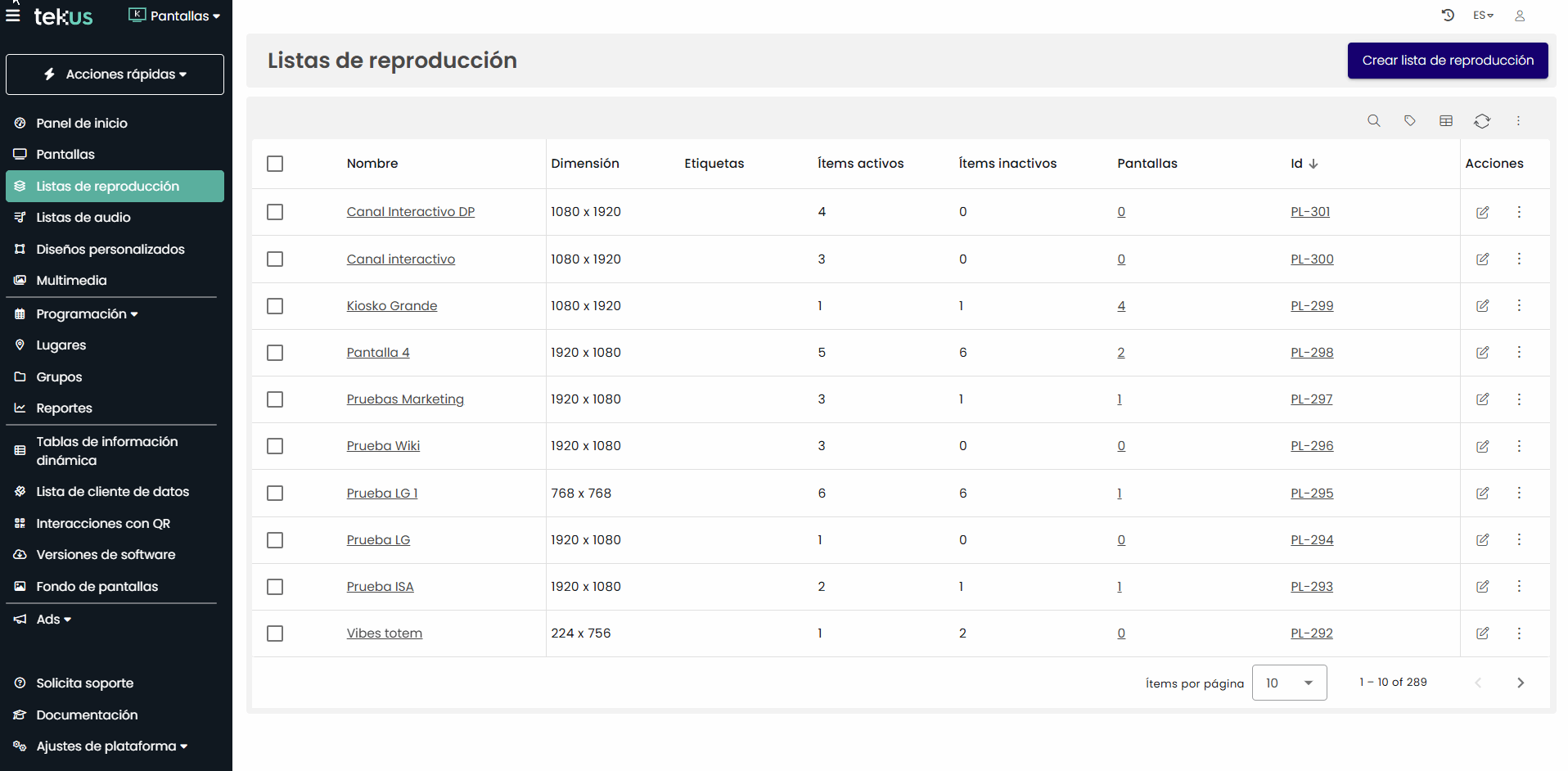
Debajo de la plantilla padre, encontrarás un ID al lado de cada ítem que corresponde a los botones configurados dentro de las plantillas. Los botones Home se identificarán fácilmente, ya que están acompañados al final por el ícono de una casa.
Haz clic en el ID con el ícono de la casa que aparece debajo de la plantilla principal y selecciona el ítem al que deseas que tus usuarios accedan como Home.
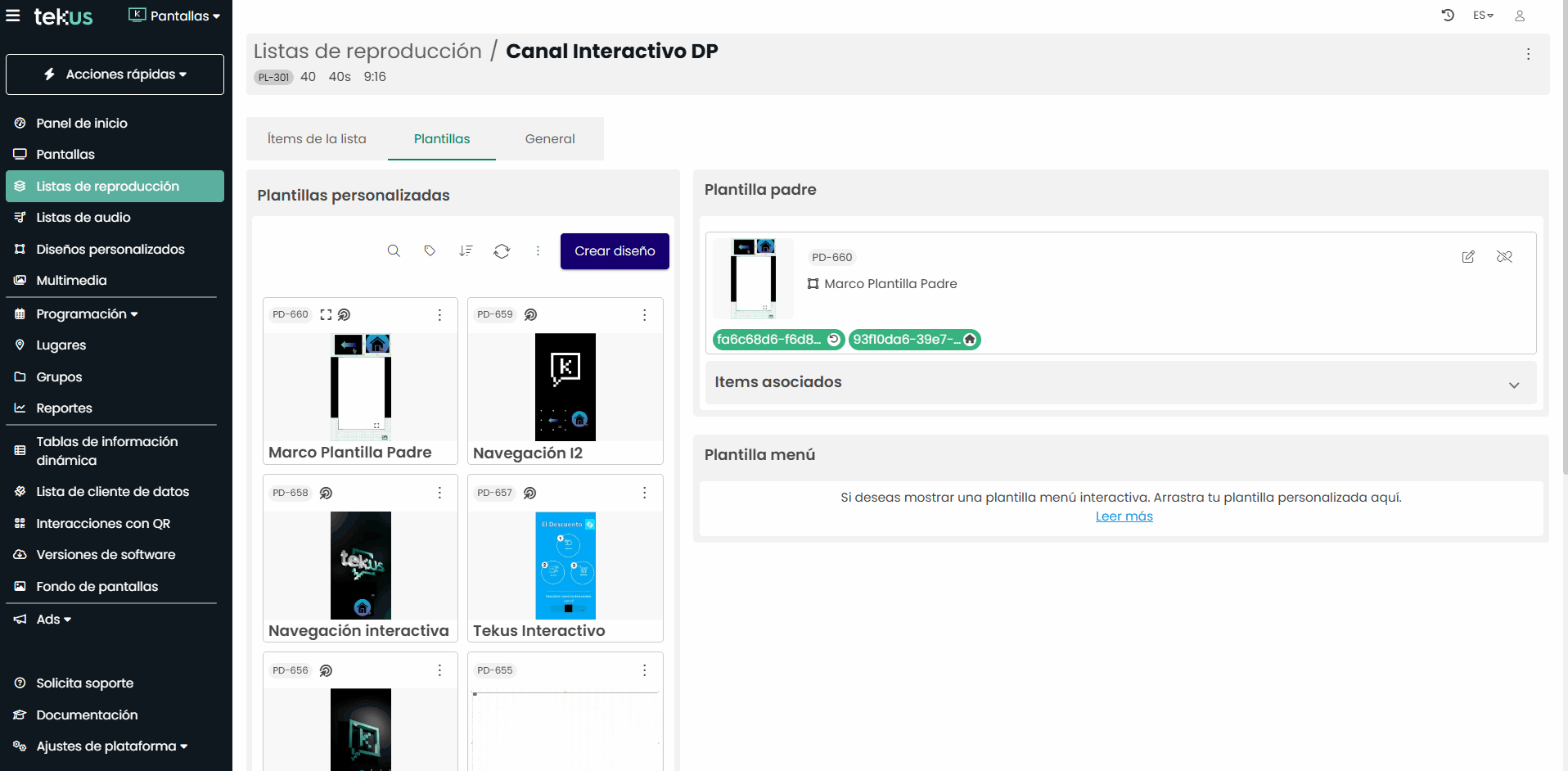
Si tienes algún requerimiento de soporte comunícate con nosotros a través de www.tekus.co/soporte.
Aviso Legal
Copyright © Tekus S.A.S 2025. Todos los derechos reservados.
El presente documento no podrá ser reproducido ni transmitido de ninguna forma ni por ningún medio sin el consentimiento previo otorgado por escrito de Tekus S.A.S y sus filiales.
El producto que se describe en este manual puede contener software cuyos derechos de autor pertenecen a Tekus S.A.S y a sus posibles licenciantes. Los clientes no podrán reproducir, distribuir, modificar, descompilar, desarmar, decodificar, extraer, ceder ni arrendar dicho software de ningún modo, como tampoco practicar ingeniería inversa, ni otorgar una sublicencia de este, salvo en aquellos casos en que la ley aplicable prohíba dichas restricciones o que dichas acciones hayan sido aprobadas por los titulares de los derechos de autor respectivos.