📺 Configuración e instalación de la app en Pantalla WebOS
Para seguir correctamente las indicaciones, asegúrate de tener encendida tu pantalla LG con sistema operativo WebOS y tener a la mano su control remoto.
¿Ya conoces el proceso de instalación y solo deseas descargar la aplicación de señalización digital? ¡No te preocupes! 🤗
Para acceder a los enlaces de descarga dirígete a la Tabla de instaladores.
¡Empecemos! 🤸🏻♀️
Para completar satisfactoriamente la instalación y ejecución de la aplicación de señalización digital, es importante que realices las configuraciones previas mencionadas en este artículo antes de proceder con la instalación.
Configuraciones previas de una Pantalla con WebOS
Ten en cuenta que todos estos ajustes se realizarán desde el menú de configuraciones.
¿Cómo acceder al menú configuraciones?
En el control remoto, presiona el botón Settings (en algunos controles aparece como un ícono de engranaje) para que se muestre el menú de configuraciones en pantalla.
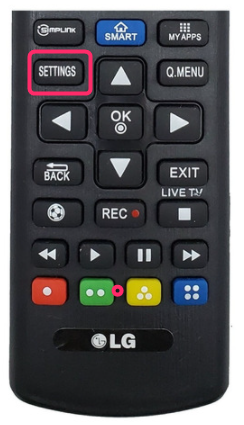 | 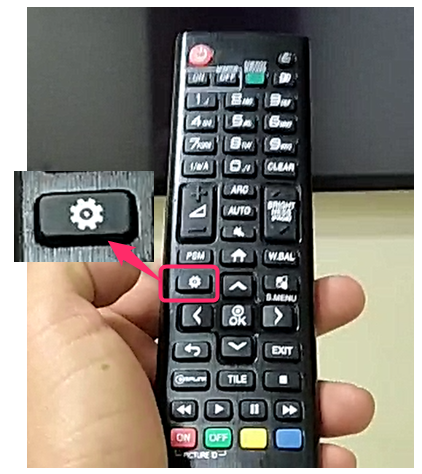 |
|---|
Para navegar por el menú de configuraciones, utiliza las flechas del control remoto. Para seleccionar un campo o sección, presiona el botón OK ubicado en el centro de las flechas.

¡Uy! Olvidábamos contarte algo importante…
🧐 Si anteriormente conservabas una pantalla WebOS en tu negocio y quieres instalarle nuestra app de señalización digital, debes restaurarla de fábrica. 🧐
¿Cómo restaurar de fábrica?
Debes abrir el menú de Configuraciones > seleccionar Administrador > seleccionar Encender > Ingresar 0000 (cuatro ceros) > seleccionar Aceptar > seleccionar Restablecer ajustes de fábrica > esperar que se apague la pantalla y encenderla nuevamente > seleccionar Go to settings > seleccionar Start > continuar con las configuraciones previas.
Listo, ahora sí continuemos…
A continuación, te mostraremos cómo cambiar el idioma de tu pantalla, conectarla a internet y configurar la fecha y hora, ya que estas tres configuraciones son obligatorias para avanzar con la instalación de la app. Después, te enseñaremos dos configuraciones opcionales para ajustar el comportamiento de la pantalla en caso de apagones y controlar el acceso desde el control remoto.
Tú decides si las dos configuraciones finales son un plus importante para tu negocio.
Configurar el idioma en tu pantalla
1.1. En el menú de configuraciones, ve a la sección General y selecciona Language > Menu Language.
1.2. Selecciona el idioma Español y, en el mensaje de CHANGE MENU LANGUAGE, elige Yes.
Configurar la conexión a la red de tu pantalla
2.1. En el menú de configuraciones, ve a la sección General y selecciona Red > Conexión Wi-Fi.
2.2. En la lista de redes disponibles, selecciona la red deseada, ingresa la contraseña correspondiente y finaliza presionando OK en Conectar.
Si vas a conectar tu pantalla por Ethernet, conecta el cable de red y verifica en la sección General > Red > Conexión cableada (Ethernet) que aparezca el estado Conectado a internet justo debajo.
Configurar la Fecha y hora de tu pantalla
3.1. En el menú de configuraciones, ve a la sección General, selecciona Fecha y hora y habilita Configurar automáticamente.
3.2. Desplázate hacia abajo y selecciona Zona horaria.
¿Ya lo hiciste? ¡Genial! 🥳
3.3. Selecciona Continente y elige América del Sur.
3.4. Ahora selecciona Territorio y elige Colombia.
3.5. Finalmente, selecciona Ciudad y establece Bogotá.
Configurar el comportamiento de la pantalla
Las configuraciones de energía son opcionales.
Estas configuraciones permitirán que la pantalla se encienda automáticamente después de un apagón o corte de energía, y también brindan la posibilidad de encenderla a través de la conexión a internet (si se cuenta con los permisos necesarios).
¡Ya con esta información, manos a la obra! 👷🏻♀️👷🏻
4.1. En el menú de configuraciones, ve a la sección General, selecciona Configuración de energía y deshabilita las opciones Apagado sin señal y DPM.
4.2. Luego, busca Encendido tras corte eléctrico y selecciona la opción LST (Last Status).
4.3. Desplázate hasta Wake on LAN y habilita las opciones Por cable (Ethernet) e Inalámbrico.
Configuraciones del IR (Infra Rojo)
Las configuraciones de IR son opcionales.
Esta configuración es muy útil cuando la pantalla está expuesta al público, ya que evita que personas curiosas la manipulen con dispositivos de infrarrojo (como controles remotos o celulares), bloqueando el control remoto para que solo funcione el botón de encendido y apagado de la pantalla.
Ahora que sabes para qué sirve, ¡es tu turno de decidir si es ideal para tu negocio! 🧏🏻♀️
5.1. En el menú de configuraciones, ve a la sección Administrador > selecciona Apagado para habilitar las configuraciones > ingresa el PIN 0000 (cuatro ceros) > selecciona Aceptar.
5.2. Desplázate hasta Bloqueos de acceso y presiona OK en el control remoto > selecciona Bloqueo del IR > elige Encendido (solo tecla de encendido) > y luego presiona el botón EXIT en el control remoto.
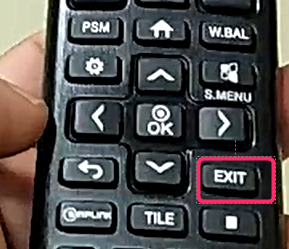
Para acceder al menú de configuraciones de una pantalla con bloqueo de IR, mantén presionado el botón de engranaje durante 10 segundos > luego ingresa el PIN 0000 (cuatro ceros) > y selecciona Aceptar.
Instalar la aplicación de señalización digital en pantalla LG con sistema operativo WebOS
¿Quieres que tu pantalla empiece a transmitir el contenido que deseas con solo gestionarlo desde internet? ¡Instalar nuestra aplicación es la solución!
Te enseñaremos el proceso de instalación; solo sigue las instrucciones que se muestran a continuación:
¡Tú decides! 😎
Instalación manual de la aplicación
En el menú de configuraciones, ve a la sección Configuración rápida.
Si tu control remoto no te permite acceder al menú de configuraciones, es posible que tu pantalla tenga bloqueo de IR. Para acceder en este caso, mantén presionado el botón de engranaje durante 10 segundos > ingresa el PIN 0000 (cuatro ceros) > y selecciona Aceptar.
Una vez en Configuración rápida, desplázate hacia la derecha y selecciona Configuración del servidor SI > luego, nuevamente, Configuración del servidor SI.
En las configuraciones que aparecen, desplázate hacia abajo hasta URL y actívala. En el campo que se habilita, ingresa el siguiente enlace: bit.ly/tksplayerwebos
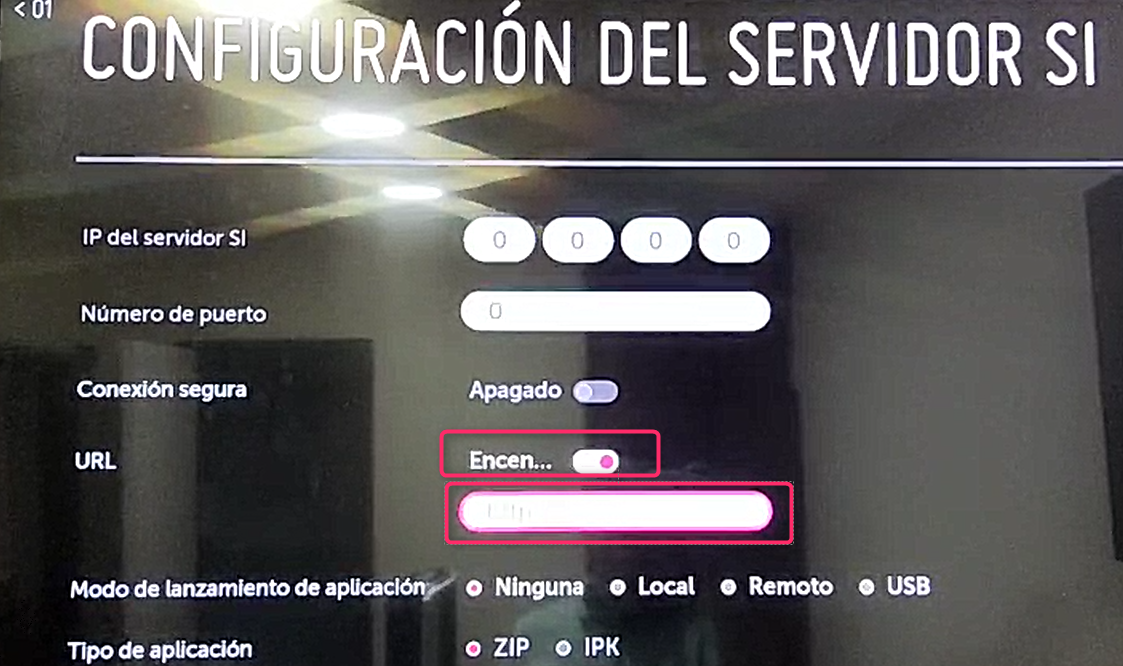
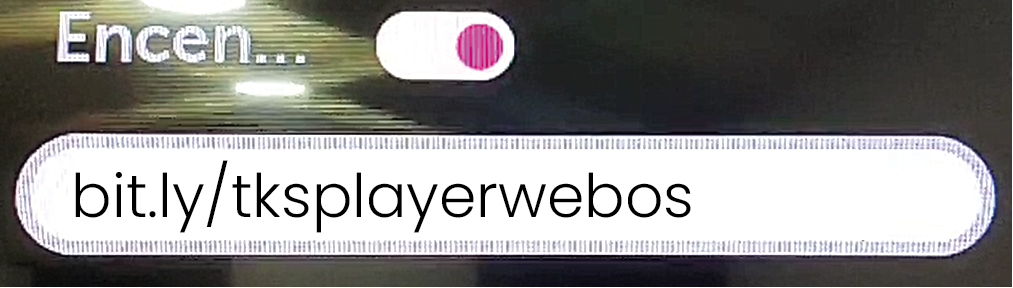
En las configuraciones siguientes, selecciona lo siguiente:
4.1. En Modo de lanzamiento de aplicación, selecciona Local.
4.2. En Tipo de aplicación, elige IPK.
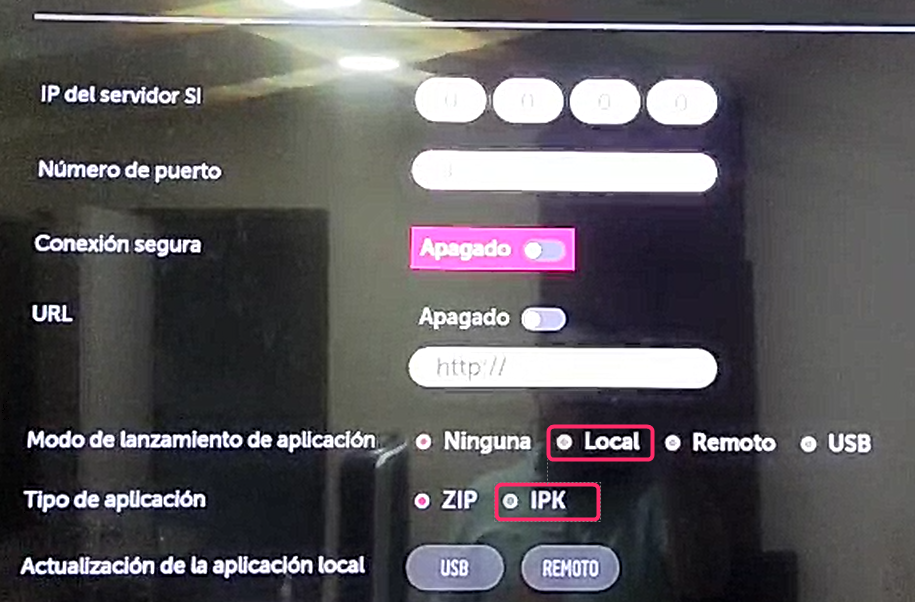
4.3. Ahora, ve a Configuración de actualización de la aplicación local y selecciona Remoto.
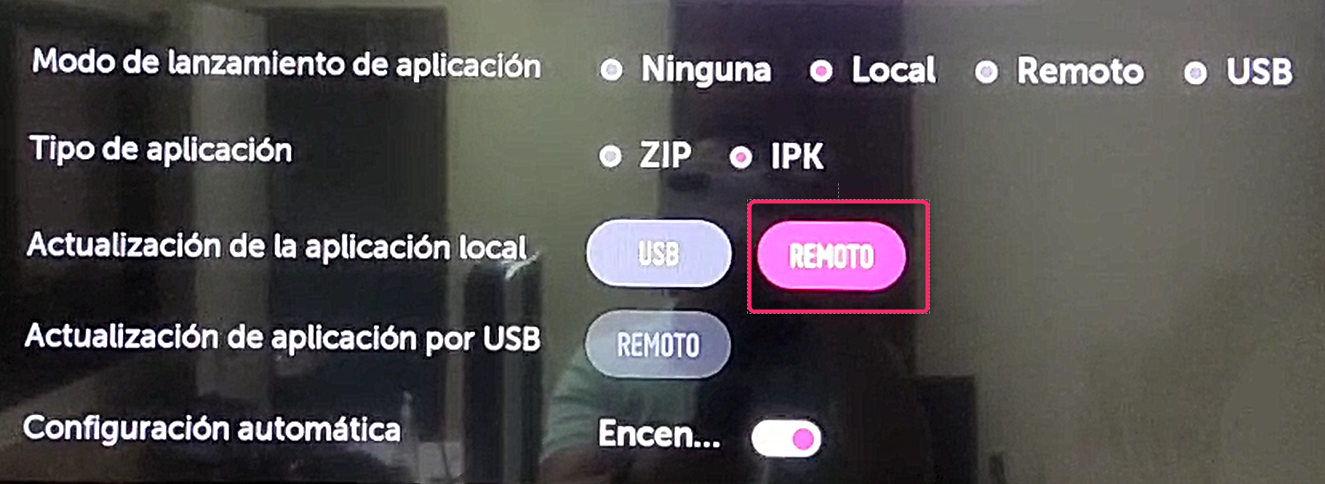
Cuando aparezca el aviso Actualización de la aplicación, selecciona Confirmar y espera a que el proceso de Actualización de la aplicación desde remoto finalice.
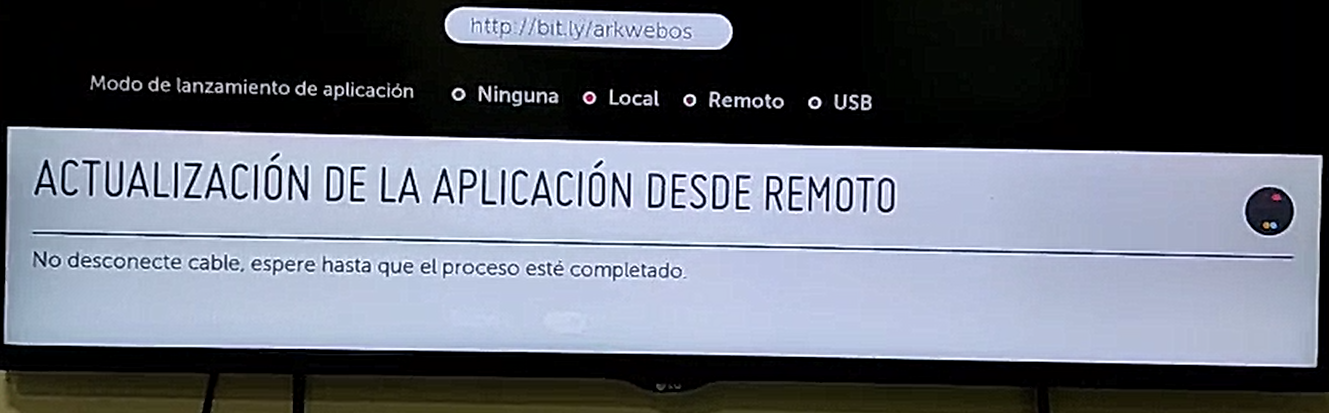
Cuando aparezca Completar (Actualización completada), selecciona OK.
A continuación, apaga la pantalla y vuelve a encenderla.
Al encender la pantalla, en la parte superior derecha aparecerá un aviso que dice COMPLETE. Después de esto, nuestra aplicación se ejecutará y mostrará el código alfanumérico necesario para el registro de la pantalla en plataforma web.