◾ ¿Cómo registro mi dispositivo en Plataforma web de tekus?
Si aún no has instalado nuestra aplicación de señalización digital en tu dispositivo, consulta la documentación y selecciona la versión adecuada para tu sistema operativo.
¡Registrar tu dispositivo es muy sencillo! 🙉
Existen dos maneras para hacerlo, pero recuerda que debes tener un usuario creado en la cuenta de Tekus en la que deseas hacer el registro.
Veamos cómo es el proceso en cada caso:
Registro por código QR
En la pantalla del dispositivo (player, pantalla, celular) donde instalaste la aplicación, debería aparece un código QR de la siguiente forma:
-20250120-193610.png?inst-v=e7e42f5a-027f-47c9-a4a2-7802d4dc48a9)
Escanea el código QR con la cámara de tu celular o tablet, para ser redireccionado a la plataforma web de Tekus.
A continuación, ingresa tu usuario y contraseña.
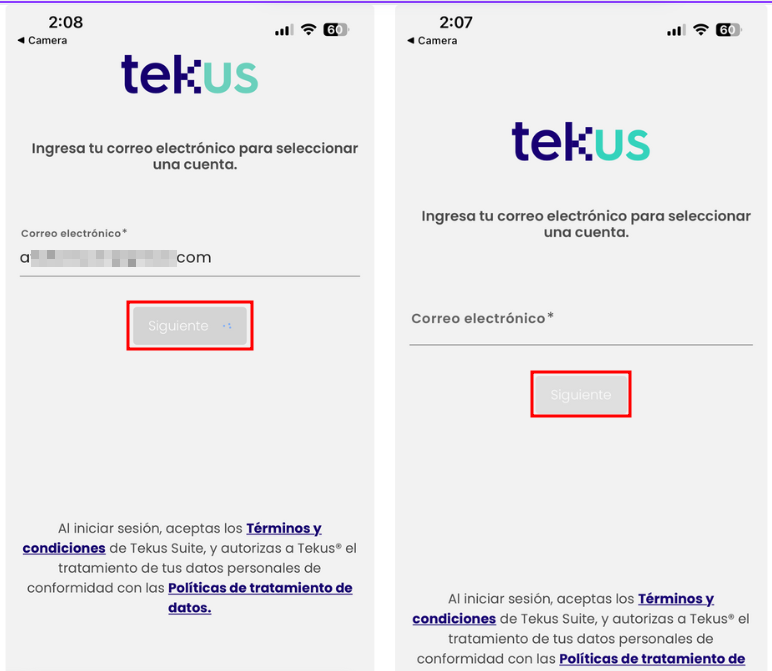
Ahora, completa los campos que aparecen en la ventana de registro en la pantalla y finaliza seleccionando Registrar.
Nombre de la pantalla: en este campo, asigna un nombre a tu pantalla o player que te ayude a identificar su ubicación o el uso que le darás. En nuestro caso, por ejemplo, le pondremos Recepción.
Lista de reproducción (antes conocida como canal): en este campo, selecciona la lista de reproducción que deseas transmitir en la pantalla que estás registrando. Se recomienda crear la lista de reproducción antes de registrar la pantalla.
Lista de lugares (campo opcional): es usado para indicar si la pantalla pertenece a un lugar creado anteriormente. También para permite que los usuarios asociado a dicho lugar puedan visualizarla y gestionarla.
Etiquetas (campo opcional): este campo es muy útil para segmentar la búsqueda de pantallas en el futuro. Por ejemplo, si tienes cinco pantallas registradas y asignas la etiqueta Prueba en dos de ellas, al buscar esa etiqueta, se mostrarían ambas pantallas, aunque tengan nombres distintos.
Seleccionar licencia: define si registrarás tu pantalla con una licencia gratuita, demo, comercial o de laboratorio. Los tipos de licencia son habilitados por Tekus, aunque en general, se utiliza la licencia comercial.
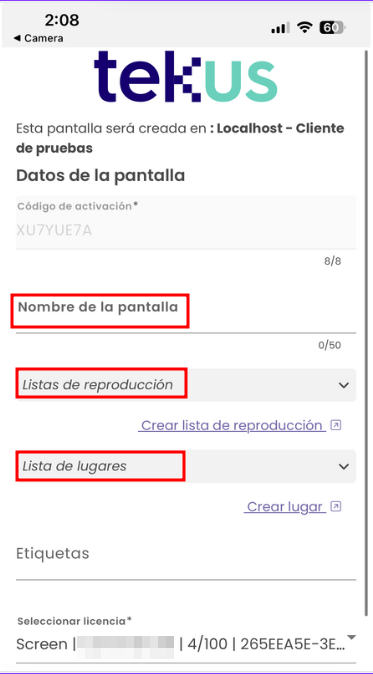
Una vez que tu pantalla esté registrada, tendrás la opción de ir a las configuraciones o al listado de pantallas registradas en la cuenta.
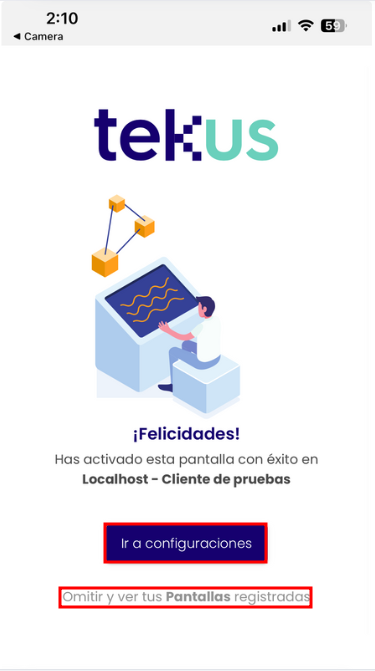
¡Lo lograste! Ahora tu pantalla está registrada y puedes gestionar su contenido deseas mostrar. 🥳
Registro por código alfanumérico
En la pantalla del dispositivo (player, pantalla, celular) donde instalaste la aplicación, aparecerá un código alfanumérico de la siguiente forma:
-20250120-193610.png?inst-v=e7e42f5a-027f-47c9-a4a2-7802d4dc48a9)
El código mostrado en pantalla siempre tendrá 8 dígitos, y se renueva automáticamente cada 4 horas o al reiniciar la aplicación.
Accede a la plataforma web de Tekus como te explicamos en el artículo correspondiente. (Clic aquí)
Para continuar con el mismo ejemplo de ese artículo, ingresaremos al dominio http://creacioncuenta.tekus.co. Sin embargo, recuerda que tú debes ingresar a tu dominio tuyo o al de tu empresa.Luego, en el menú izquierdo haz clic en el botón azul ➕ y selecciona Registrar pantalla.
Recuerda que Pantalla hace relación a player, pantalla o celular.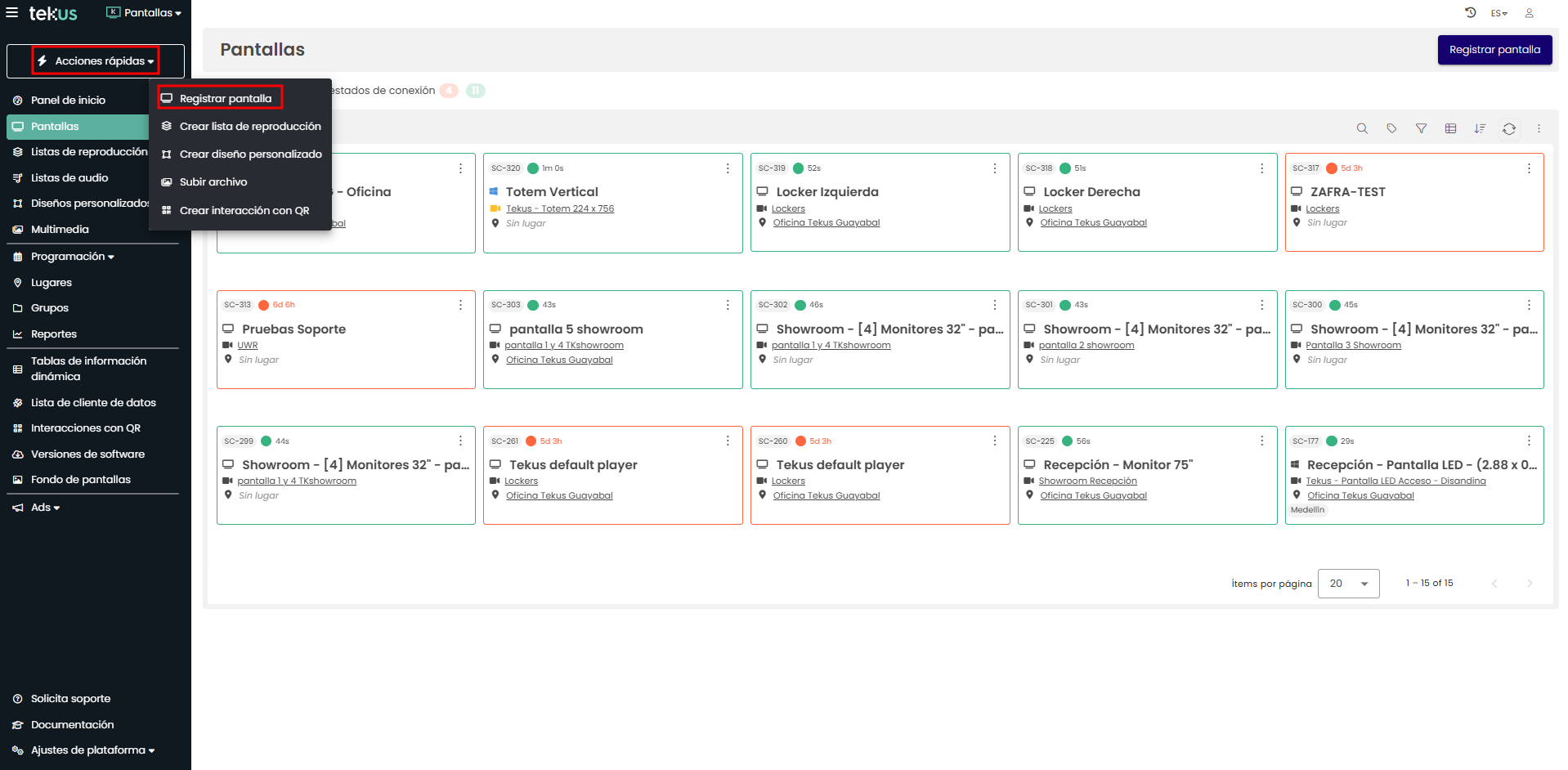
Ahora en la ventana de Registrar pantalla diligencia los campos con la información que te solicitamos de la siguiente forma:
Código de activación: corresponde al código que aparece en tu pantalla.
Similar a la imagen del punto 1.Nombre de la pantalla: en este campo, asigna un nombre a tu pantalla o player que te ayude a identificar su ubicación o el uso. En nuestro caso, por ejemplo, le pondremos Recepción Pruebas.
Lista de reproducción (antes conocida como canal): en este campo, selecciona la lista de reproducción que deseas transmitir en la pantalla que estás registrando. Se recomienda crear la lista de reproducción creada antes de registrar la pantalla.
Lista de lugares (campo opcional): es usado para indicar si la pantalla pertenece a un lugar creado anteriormente. También para permite que los usuarios asociado a dicho lugar puedan visualizarla y gestionarla.
Etiquetas (campo opcional): este campo es muy útil para segmentar la búsqueda pantallas en el futuro. Por ejemplo, si tienes cinco pantallas registradas y asignas la etiqueta Prueba en dos de ellas, al buscar esa etiqueta, se mostrarían ambas pantallas, aunque tengan nombres distintos.
Seleccionar licencia: define si registrarás tu pantalla con una licencia gratuita, demo, comercial o de laboratorio. Los tipos de licencia son habilitados por Tekus, aunque en general, se utiliza la licencia comercial.
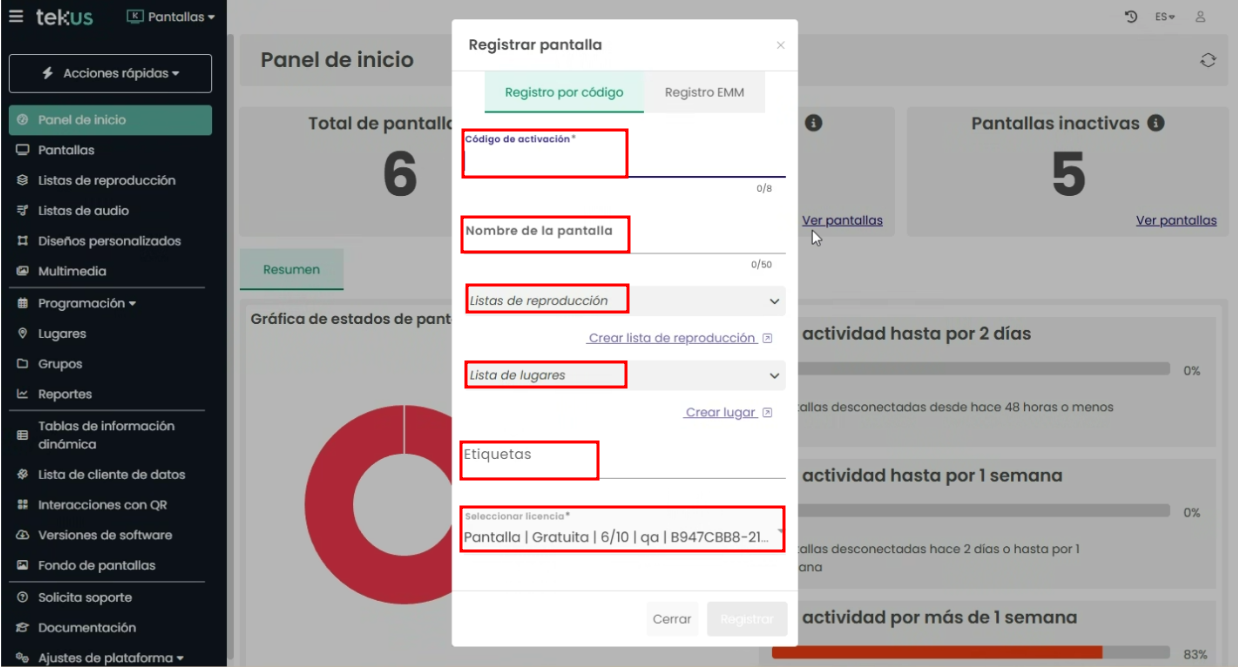
Ahora haz clic en Registrar
Una vez finalizado el registro, se abrirá la edición de la pantalla, donde podrás modificar la información definida al inicio (nombre, etiquetas, lista de reproducción, entre otros) o habilitar algunas configuraciones adicionales según tus preferencias. Después de verificar que la información es correcta, haz clic en el botón Guardar.
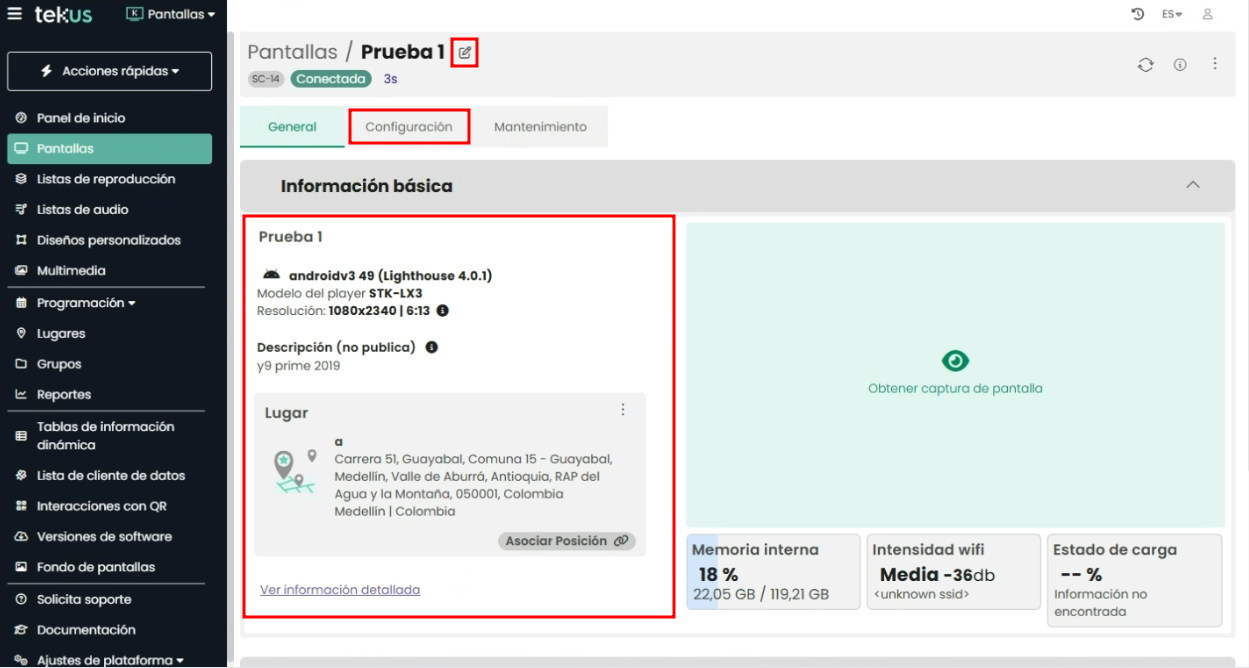
¡Listo! Tu pantalla ha sido registrada con éxito.
Método alternativo para registrar una Pantalla o Player
¿Eres de los que aman descubrir diferentes maneras de hacer lo mismo a través de accesos rápidos? Echa un vistazo a la otra opción que tenemos para ti… 🙅🏻♀️
Si ya estás en Pantallas dentro de la plataforma web de Tekus, en la parte superior derecha selecciona el botón Registrar pantalla.
Si tienes algún requerimiento de soporte comunícate con nosotros a través de www.tekus.co/soporte.
Aviso Legal
Copyright © Tekus S.A.S 2025. Todos los derechos reservados.
El presente documento no podrá ser reproducido ni transmitido de ninguna forma ni por ningún medio sin el consentimiento previo otorgado por escrito de Tekus S.A.S y sus filiales.
El producto que se describe en este manual puede contener software cuyos derechos de autor pertenecen a Tekus S.A.S y a sus posibles licenciantes. Los clientes no podrán reproducir, distribuir, modificar, descompilar, desarmar, decodificar, extraer, ceder ni arrendar dicho software de ningún modo, como tampoco practicar ingeniería inversa, ni otorgar una sublicencia de este, salvo en aquellos casos en que la ley aplicable prohíba dichas restricciones o que dichas acciones hayan sido aprobadas por los titulares de los derechos de autor respectivos.