¿Cómo descargar AKF y emparejar nuestros Kioscos?
El AKF (Active Key Factor) reúne los elementos esenciales que garantizan que nuestros kioscos de autoservicio cumplan su objetivo con éxito. Desde una interfaz fácil de usar hasta transacciones seguras, estos factores son clave para brindar una experiencia ágil y sin complicaciones. Al enfocarte en ellos, aseguras resultados óptimos y una experiencia memorable para tus clientes.
Para descargar el APK en los kioscos, es necesario instalar previamente los siguientes aplicativos:
Visual Stucio C++ https://aka.ms/vs/17/release/vc_redist.x64.exe
.NET Framework 4.8 Download .NET Framework 4.8 | Free official downloads (microsoft.com)
.NET Desktop Runtime 8.X.X Download .NET 8.0 (Linux, macOS, and Windows) (microsoft.com)
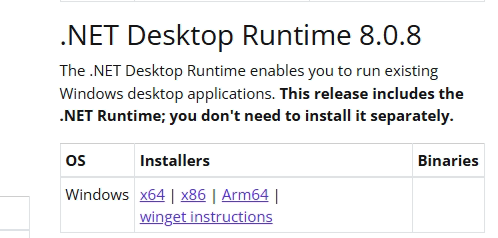
Web view 2: https://cdn.tekus.co/Arkbox/V2/MicrosoftEdgeWebView2RuntimeInstallerX64.exe
Aplicativo de señalización digital
🚨TEMPORAL🚨Instalar versión 2.0.5 desde https://cdn.tekus.co/Arkbox/V2/test/Player.Windows-2.0.5-x64.zip
Remitirse a la última versión 2.x.x de Player Windows en la tabla de instaladores ◾ Instalación de la aplicación de señalización digital (Tekus Player). Instructivo para la instalación 📟 Instalación de la app en Player Windows (V2.X) (tekus.co)
Aplicativo de kiosco: https://cdn.tekus.co/AKF/Latest/
Instalación y configuración inicial
Una vez instalados los aplicativos, sigue estos pasos:
Descomprime la carpeta de AKF en la carpeta de Documentos y nómbrala como AKF.
Ejecuta el aplicativo Arkbox Kiosk Framework.exe.
Accede a las configuraciones.
En la pestaña General, ingresa el nombre exacto con el que está creado el kiosco en la plataforma Tekus. Esto asegura una conexión constante entre el kiosco y la plataforma.
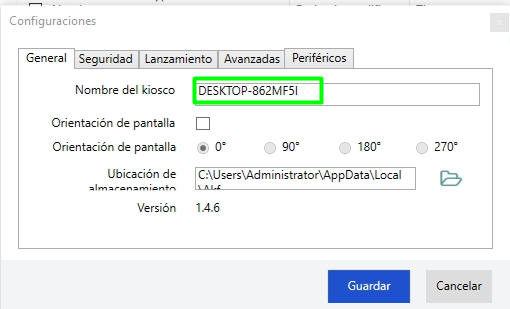
En la pestaña Avanzadas, verifica que el servidor esté configurado como api.tekus.co. Finalmente, haz clic en el botón Guardar para confirmar los cambios.
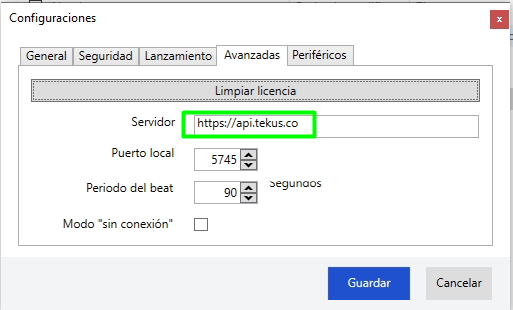
Aquí te guiaremos paso a paso para realizar la configuración inicial de tu kiosco y conectarlo con la plataforma de administración. Así podrás sincronizar los productos y ajustes de tu restaurante de forma sencilla y eficiente.
Copia el código de AKF y pégalo en la plataforma, en la sección de registro del kiosco.
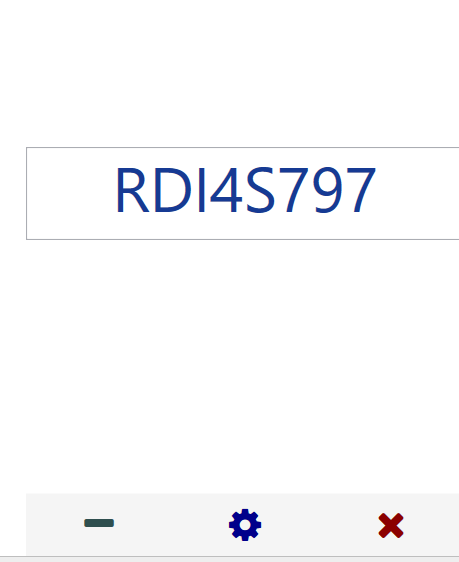
En este momento, el aplicativo comenzará a descargar las configuraciones y la información del catálogo.
Si no hay un catálogo asociado, se mostrará la siguiente pantalla:

Cierra el aplicativo presionando la tecla Windows y luego cerrando la ventana del programa.
Accede a la pantalla de configuraciones.
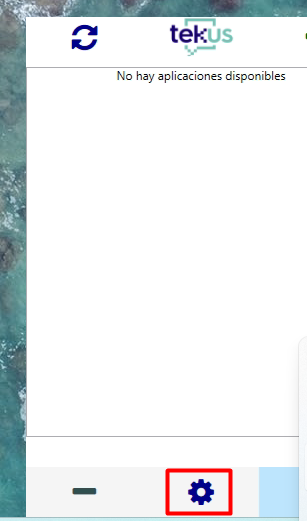
En la configuración de lanzamiento, habilita los campos para que el aplicativo se inicie automáticamente cada vez que se reinicie el kiosco.
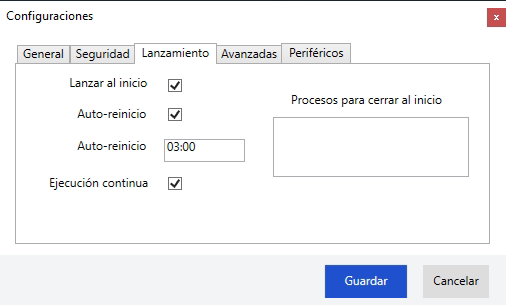
Para iniciar la pantalla de productos, presiona el botón Tekus, que ejecuta esta pantalla de forma automática.
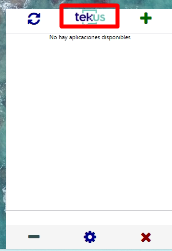
Si el kiosco ya tiene un catálogo asociado en la plataforma, se mostrará la pantalla de productos.
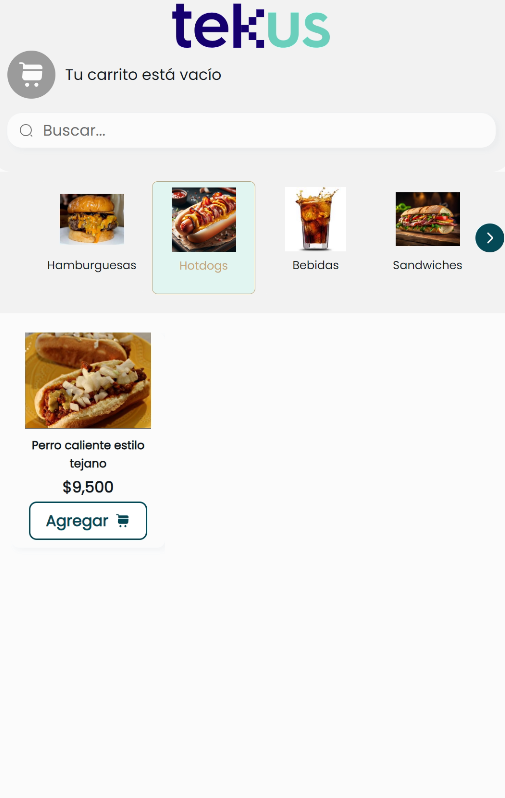
¡Listo! Tu kiosco ya está vinculado a la plataforma, lo que permite sincronizar productos, menús y configuraciones.
Si tienes algún requerimiento de soporte comunícate con nosotros a través de www.tekus.co/soporte.
Aviso Legal
Copyright © Tekus S.A.S 2025. Todos los derechos reservados.
El presente documento no podrá ser reproducido ni transmitido de ninguna forma ni por ningún medio sin el consentimiento previo otorgado por escrito de Tekus S.A.S y sus filiales.
El producto que se describe en este manual puede contener software cuyos derechos de autor pertenecen a Tekus S.A.S y a sus posibles licenciantes. Los clientes no podrán reproducir, distribuir, modificar, descompilar, desarmar, decodificar, extraer, ceder ni arrendar dicho software de ningún modo, como tampoco practicar ingeniería inversa, ni otorgar una sublicencia de este, salvo en aquellos casos en que la ley aplicable prohíba dichas restricciones o que dichas acciones hayan sido aprobadas por los titulares de los derechos de autor respectivos.