🎓 ¿Cómo ejecutar un diagnóstico de pantallas?
El diagnóstico te permitirá visualizar una captura de pantalla de tus pantallas registradas simultáneamente, actualizar la versión de la aplicación de señalización digital, reiniciarlas y ejecutar acciones de mantenimiento de forma masiva.
Gracias a esta herramienta, podrás tomar decisiones acertadas para garantizar el funcionamiento óptimo de cada uno de tus dispositivos.
Para ejecutar el diagnóstico de pantallas, sigue los pasos que se muestran a continuación:
Veamos… 🤸🏻♀️
Accede a tu respectiva cuenta e inicia sesión como de costumbre.
Ten en cuenta que actualmente ofrecemos tres productos para nuestros clientes: Pantallas, Kioscos y Mensajería. Si utilizas más de uno de estos productos, te invitamos a leer el siguiente artículo. 🧏🏻♀️ ¡Nuestra plataforma ha cambiado! 🧏🏻♂️En el menú lateral, en la sección Pantallas, selecciona las pantallas sobre las que deseas generar el diagnóstico y, a continuación, haz clic en Ejecutar diagnóstico.
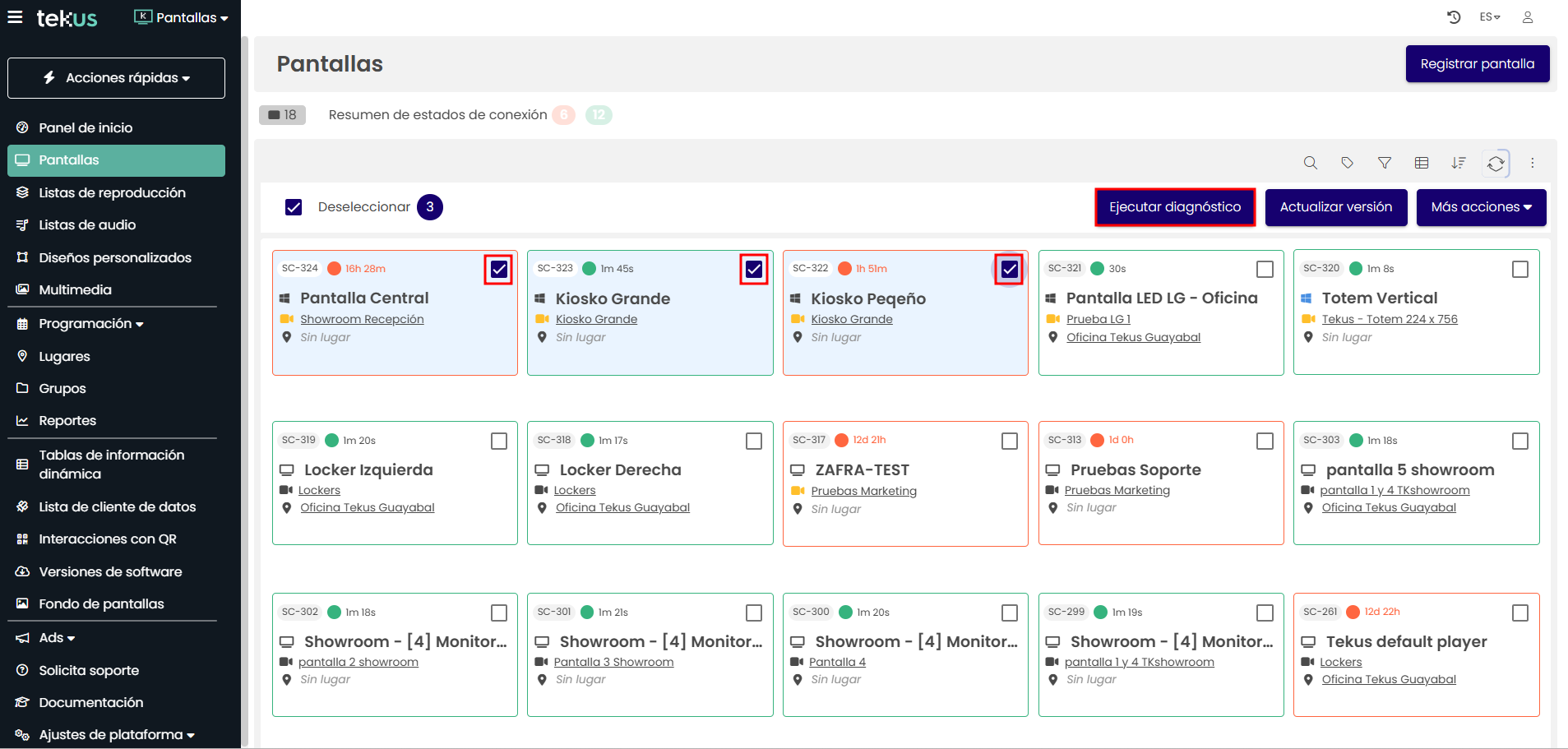
En el recuadro que se mostrará, podrás visualizar las capturas de las pantallas seleccionadas en el paso anterior. Con base en lo que observes, podrás ejecutar acciones para garantizar la reproducción adecuada de tus contenidos.
Nota: Las capturas solo se muestran si las pantallas están en estado Conectada.Para habilitar los botones Actualizar versión, Reiniciar player y Más acciones, primero debes seleccionar las pantallas en las que deseas ejecutar alguna de estas opciones.
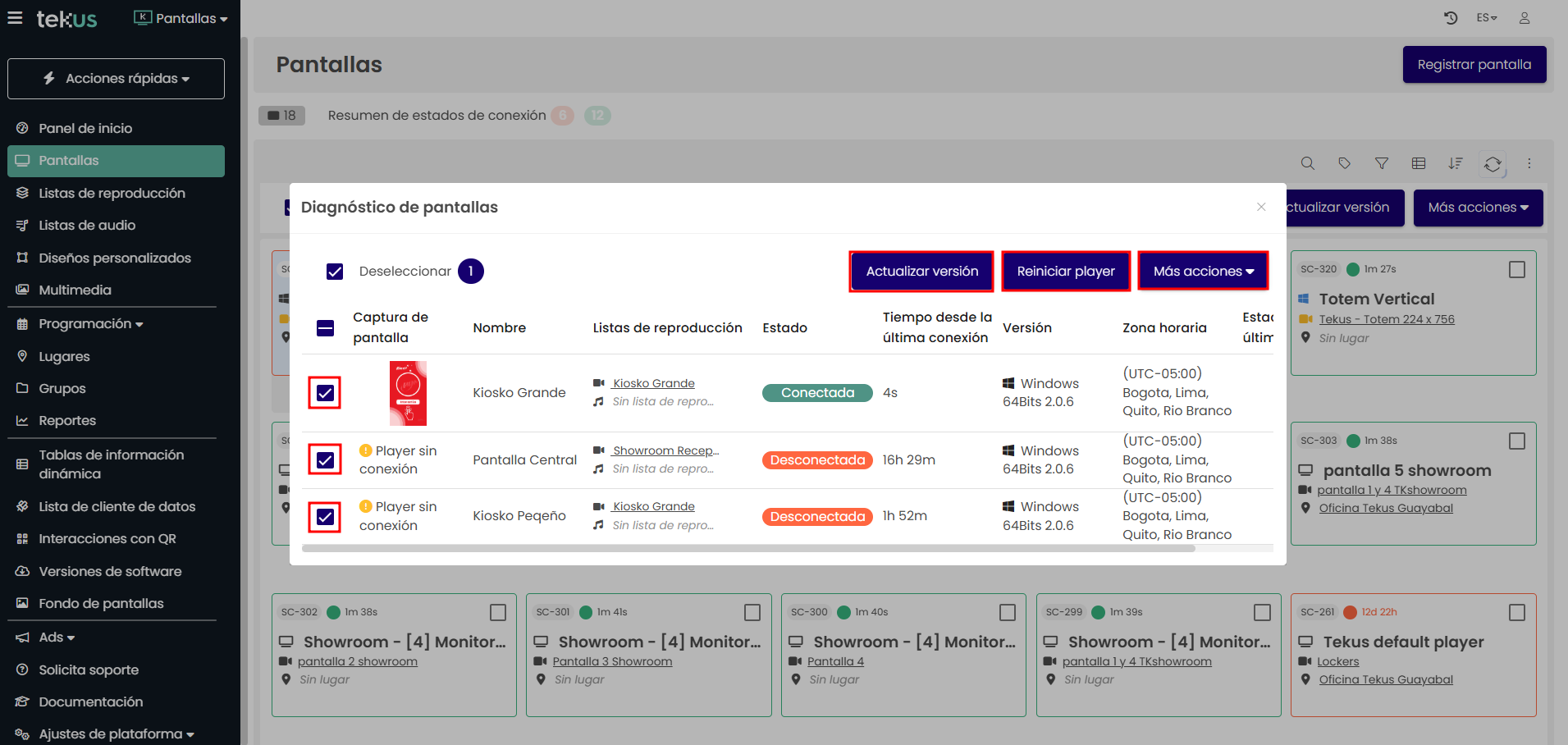
Ahora que seleccionaste las pantallas, haz clic en el botón que mejor se ajuste a tus necesidades. A continuación, te explicamos rápidamente qué hace cada uno:
Actualizar versión: Actualiza la versión del software de señalización digital.
Reiniciar player: Apaga y enciende automáticamente los players con sistemas operativos Android, Windows y las pantallas LG con webOS.
Más acciones: Contiene las opciones de mantenimiento que normalmente están disponibles en el menú Editar de una pantalla.
Apagar pantalla: Apaga el display de tu pantalla.
Encender pantalla: Enciende el display de tu pantalla.
Reiniciar aplicación: Reinicia la aplicación de señalización digital sin necesidad de apagar el player o la pantalla industrial.
Encontrar pantalla: Muestra una notificación en la pantalla con el nombre con el que está registrada en la plataforma.
Limpiar historial de notificaciones: Borra todas las notificaciones acumuladas.
Borrar log: Elimina el archivo que registra el historial de acciones y consultas del dispositivo, permitiendo que se genere uno nuevo desde cero. (Recomendamos dejar esta acción en manos de nuestro equipo de servicio al cliente.)
Borrar media inutilizada: Elimina la multimedia almacenada que ya no está asociada a la lista de reproducción activa.
Borrar datos: Borra la caché generada por la aplicación de señalización digital.
Borrar toda la media: Elimina toda la multimedia almacenada en el dispositivo, obligando a que el contenido de la lista de reproducción se descargue nuevamente desde cero.
Borrar todo: Borra los datos y toda la multimedia del dispositivo al mismo tiempo.
Abortar acciones pendientes: Detiene cualquier acción que esté en proceso de ejecución.
Una vez que hayas seleccionado la acción a realizar en tus pantallas, podrás visualizar el progreso de su ejecución en el lado derecho.
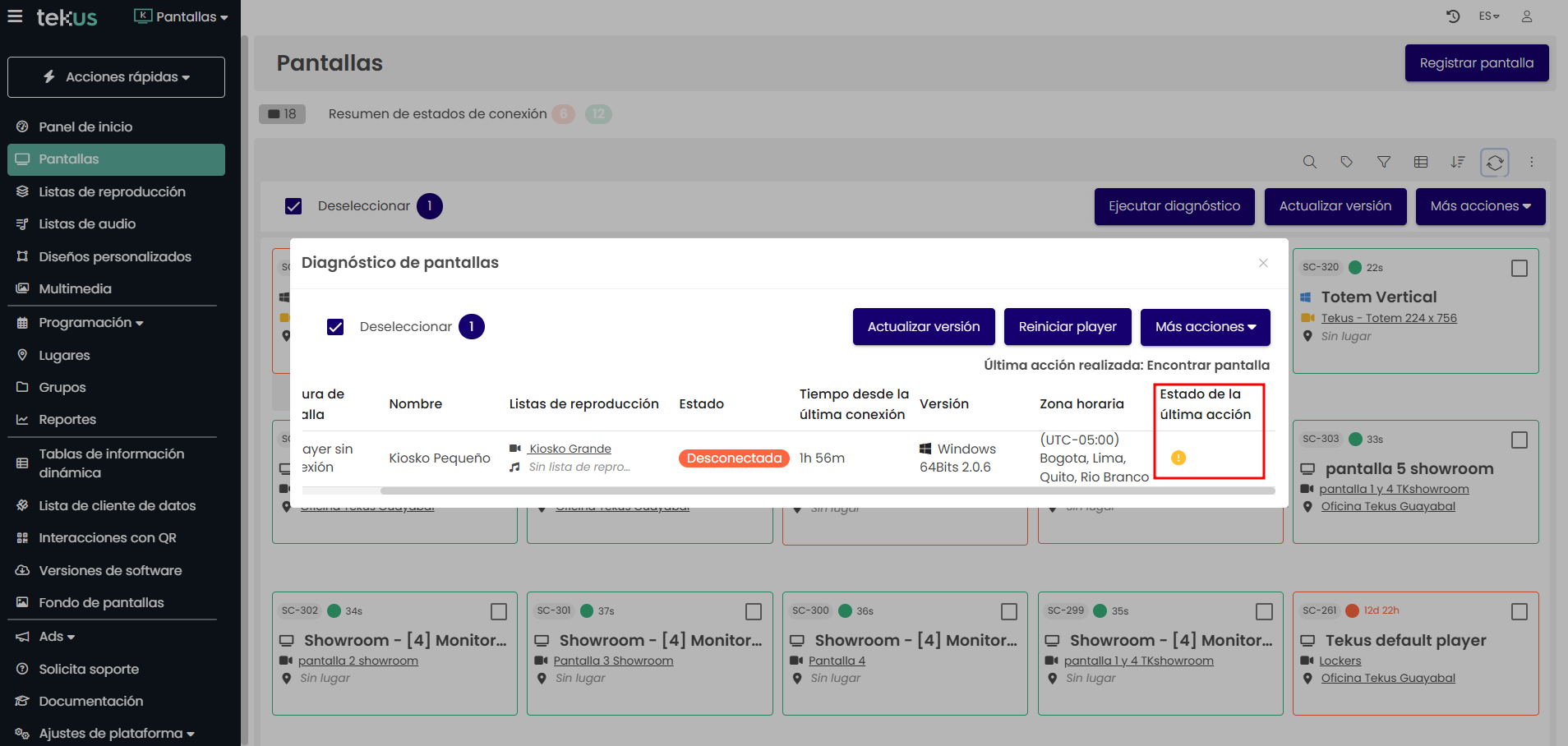
Cuando la acción haya sido ejecutada, podrás cerrar el recuadro y continuar gestionando la plataforma.
¡Lo lograste! 🎈
Si tienes algún requerimiento de soporte comunícate con nosotros a través de www.tekus.co/soporte.
Aviso Legal
Copyright © Tekus S.A.S 2025. Todos los derechos reservados.
El presente documento no podrá ser reproducido ni transmitido de ninguna forma ni por ningún medio sin el consentimiento previo otorgado por escrito de Tekus S.A.S y sus filiales.
El producto que se describe en este manual puede contener software cuyos derechos de autor pertenecen a Tekus S.A.S y a sus posibles licenciantes. Los clientes no podrán reproducir, distribuir, modificar, descompilar, desarmar, decodificar, extraer, ceder ni arrendar dicho software de ningún modo, como tampoco practicar ingeniería inversa, ni otorgar una sublicencia de este, salvo en aquellos casos en que la ley aplicable prohíba dichas restricciones o que dichas acciones hayan sido aprobadas por los titulares de los derechos de autor respectivos.