🔧 Instalación de Tekus Mensajería por Directorio Activo
¿Qué es Directorio Activo?
Active Directory (AD) o Directorio Activo son los términos que utiliza Microsoft para referirse a su implementación de servicio de directorio en una red distribuida de computadores. Utiliza distintos protocolos, principalmente LDAP, DNS, DHCP y Kerberos.
Mediante el Directorio Activo serás capaz de crear una Infraestructura de gestión de recursos centralizada: cuentas de usuarios, dominios, equipos, privilegios o permisos en tu empresa.
Existen varios servicios relacionados con el Directorio Activo, pero el más importante para nosotros es que permite designar a un servidor como controlador de dominio.
Interesante, ¿no? 🤯
Instalar Tekus Mensajería indicando el dominio
Para facilitar a los usuarios finales el registro de nuestra aplicación Tekus mensajería, puedes realizar la instalación de la misma en un entorno de Directorio Activo. Esto con el fin de evitar tener que ingresar el código de registro único e individual en nuestra plataforma.
Aunque el dominio puede ser detectado por la aplicación, te recomendamos indicarlo en el proceso de instalación para asegurarnos de que quede escrito correctamente.
Instalar Tekus Mensajería desde el EXE
Debes descargar el archivo de instalación .exe desde la tabla de instaladores
Ahora debes abrir una ventana de comandos de Windows (Símbolo del Sistema o cmd) e ingresar a la ruta donde hayas alojado el archivo .exe descargado.
Si tu archivo quedó en Descargas debes escribir en la ventana del cmd el comando:
cd Downloads
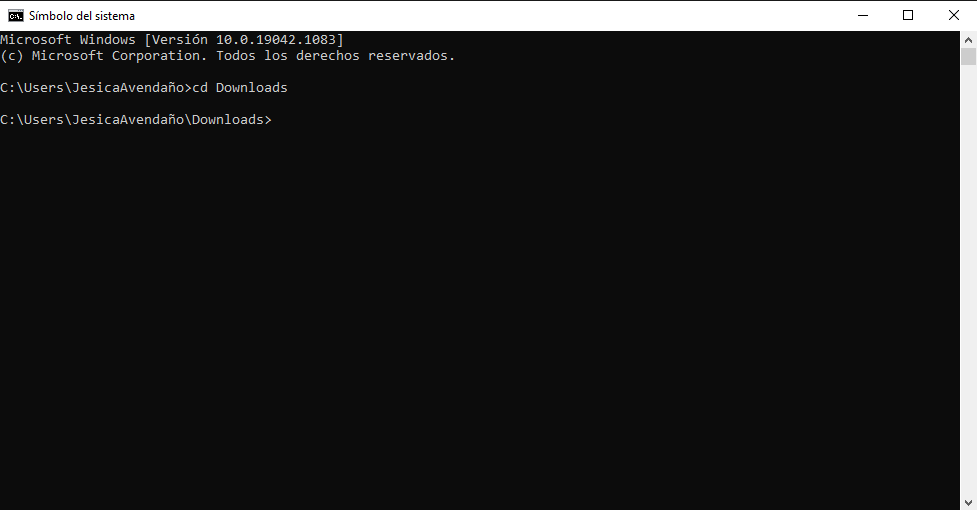
3. Cuando hayas indicado la ruta de tu archivo .exe en la ventana de cmd debes agregar el comando de instalación que se muestra a continuación:
Arkbox.Messaging.Windows.exe /clientdomain example.com /silent true
Debes tener en cuenta que example.com en el parámetro ClientDomain example.com debe ser reemplazado por el dominio de tu empresa.
Los parámetros /silent true son opcionales, evitan mostrar una ventana de instalación.
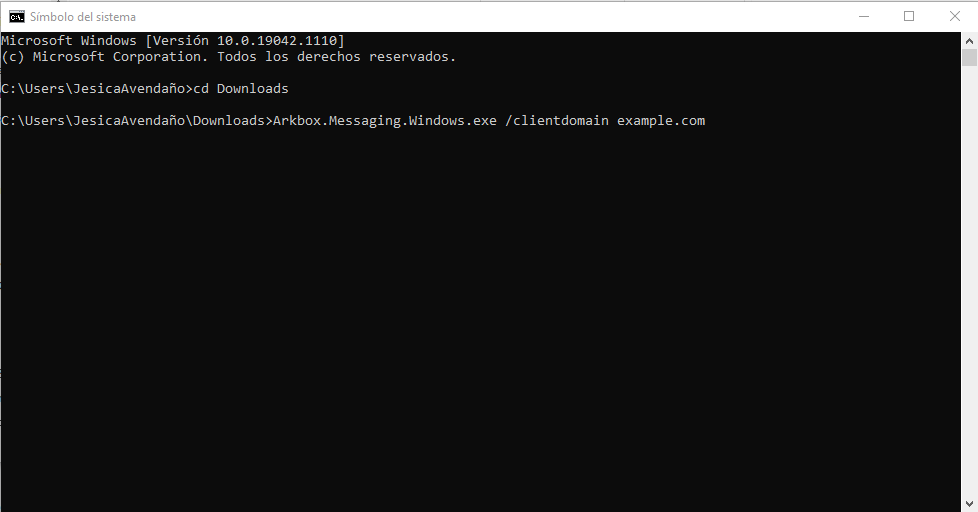
4. Debes presionar Enter en la ventana cmd y esperar a que el proceso de instalación finalice, mostrándose una ventana con el código de registro de la aplicación.
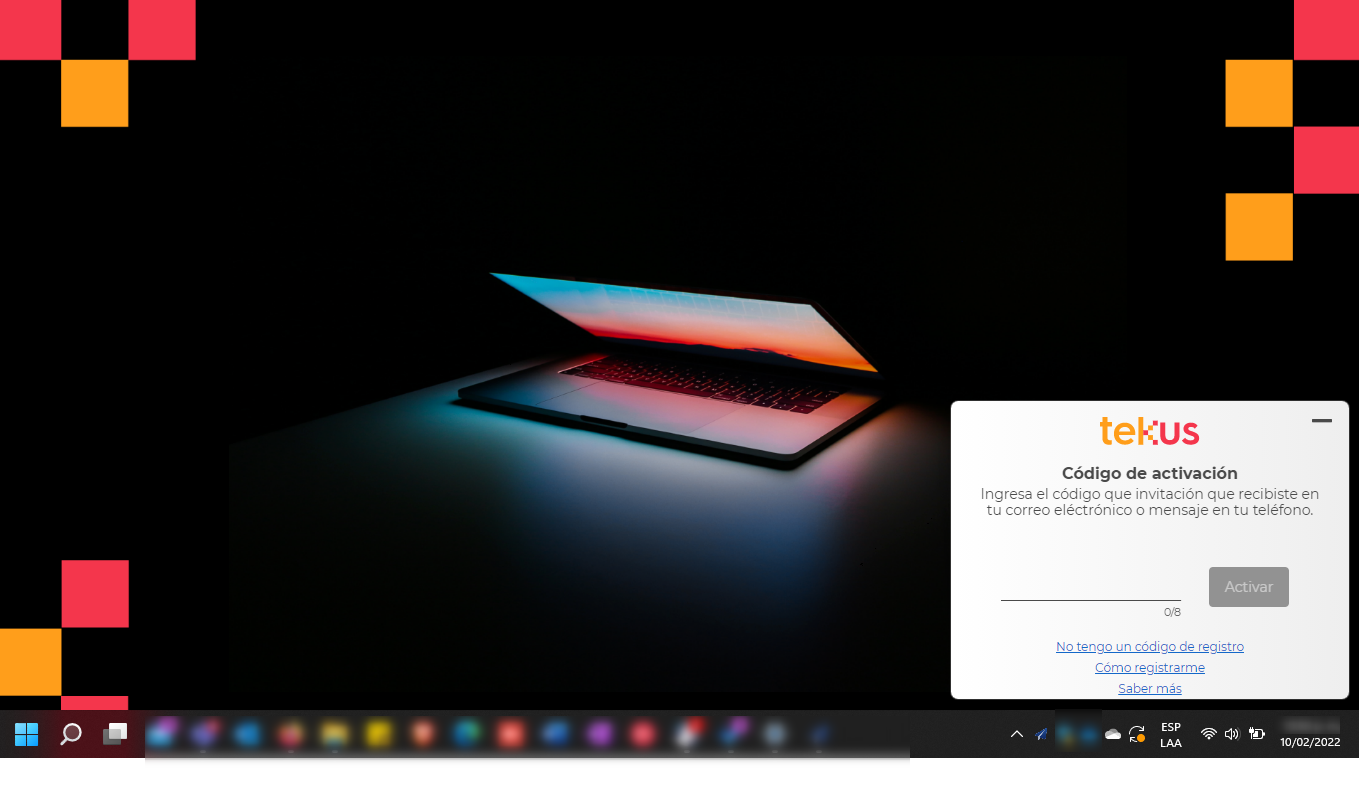
Instalar Tekus Mensajería desde el MSI
El .msi es la extensión de los archivos MSI que son en sí instaladores de Windows. Un archivo MSI es un paquete comprimido de archivos de instalación, que contienen toda la información relativa a la adición, modificación, almacenamiento o eliminación del software correspondiente. El archivo MSI incluye datos, instrucciones, procesos y complementos que son necesarios para que una aplicación funcione normalmente.
Puedes ejecutar la instalación de nuestro software de dos maneras a través del archivo MSI:
A) Ejecutar desde cmd
Debes descargar el archivo de instalación .msi desde la tabla de instaladores
Ahora debes abrir una ventana de comandos de Windows (Símbolo del Sistema o cmd) e ingresar a la ruta donde hayas alojado el archivo .msi descargado.
Si tu archivo quedó en Descargas debes escribir en la ventana del cmd el comando:
cd Downloads
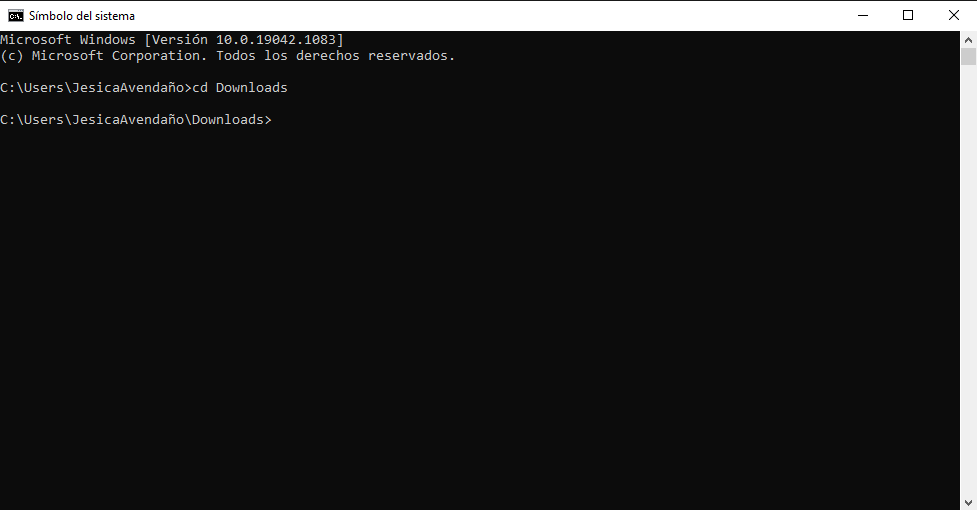
3. Cuando hayas indicado la ruta de tu archivo .msi en la ventana de cmd debes agregar el comando de instalación que se muestra a continuación:
msiexec /i Arkbox.Messaging.Windows.msi /qn /norestart ClientDomain=example.com
Debes tener en cuenta que example.com en el parámetro ClientDomain=example.com debe ser reemplazado por el dominio de tu empresa.
Los parámetros /qn /norestart son opcionales, evitan mostrar una ventana de instalación y reiniciar el equipo.
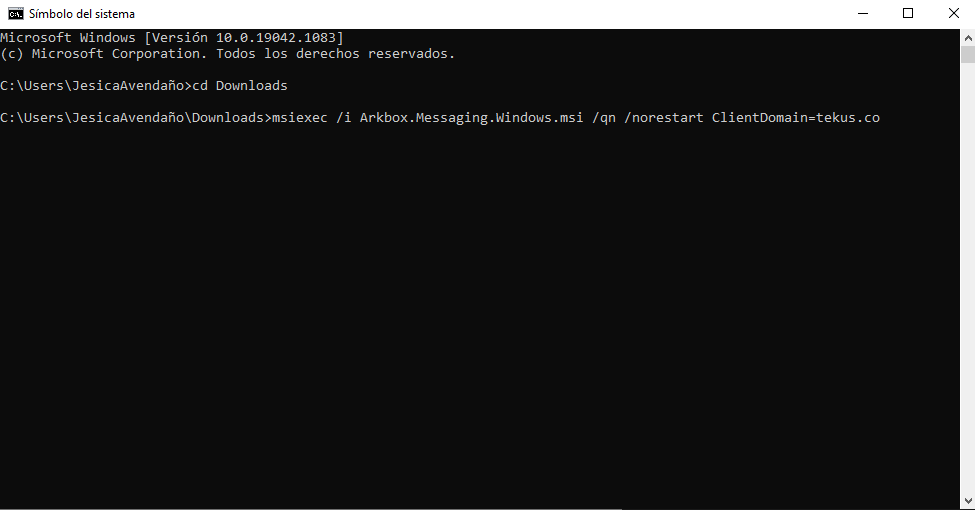
4. Debes presionar Enter en la ventana cmd y esperar a que el proceso de instalación finalice, mostrándose una ventana con el código de registro de la aplicación.
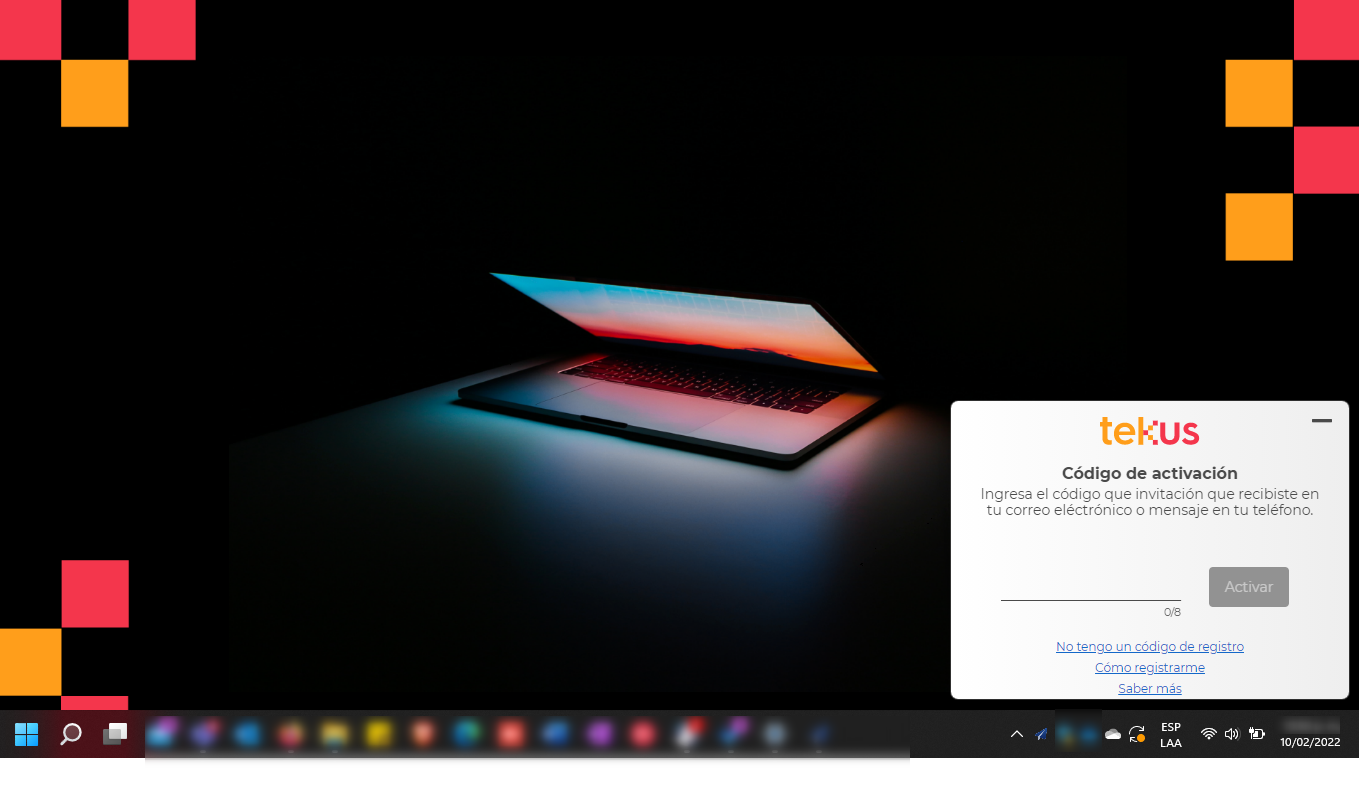
B) Ejecutar desde PowerShell
Debes descargar el archivo de instalación .msi desde la tabla de instaladores
Ahora debes descargar el script de powershell que se encarga de instalar y actualizar la aplicación de Tekus Mensajería a través del archivo .msi.
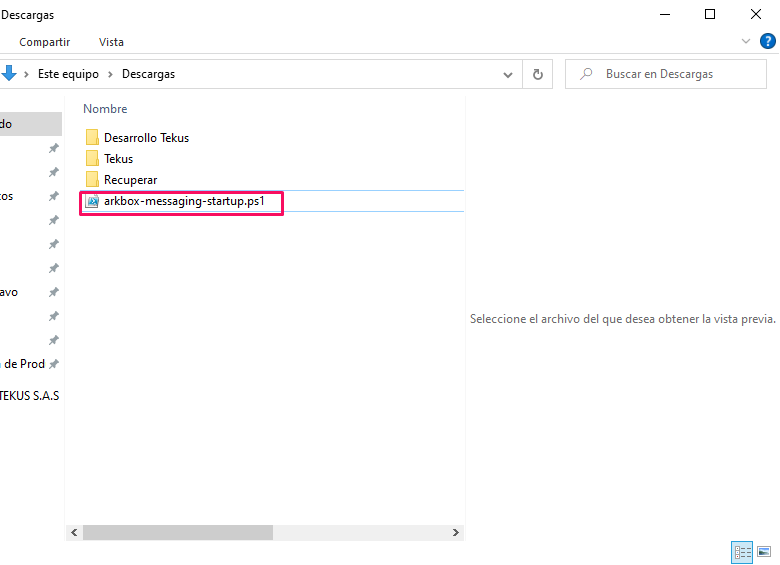
Debes ir a la carpeta de Descargas de tu equipo y desde allí debes abrir una ventana de comandos de Windows (Windows PowerShell).
--> En la carpeta de Descargas debes hacer clic en Archivo > Abrir Windows PowerShell.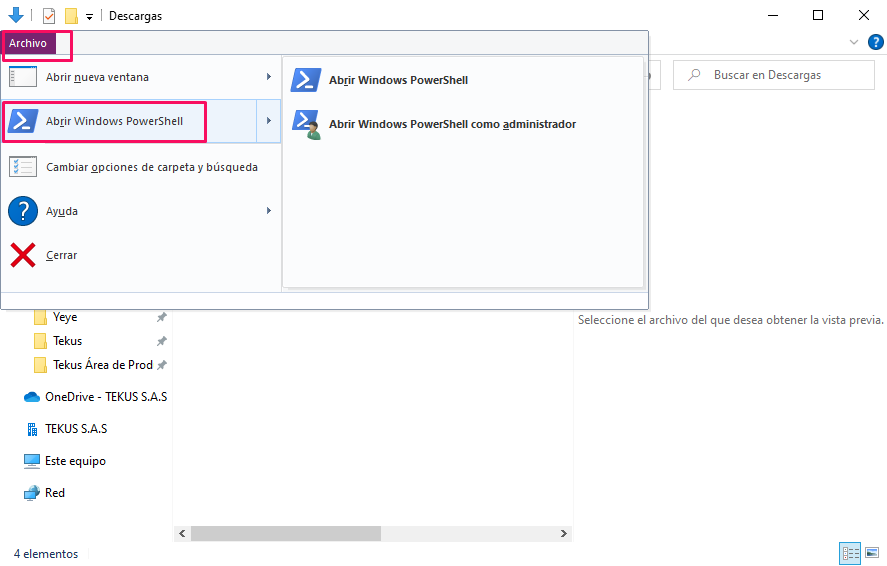
En la ventana de Windows PowerShell debes ingresar el comando de instalación que se muestra a continuación:
PowerShell.exe -ExecutionPolicy Bypass -Command ".\arkbox-messaging-startup.ps1 example.com"
Debes tener en cuenta que example.com en el parámetroClientDomain=example.comdebe ser reemplazado por el dominio de tu empresa. Recuerda incluir las comillas finales.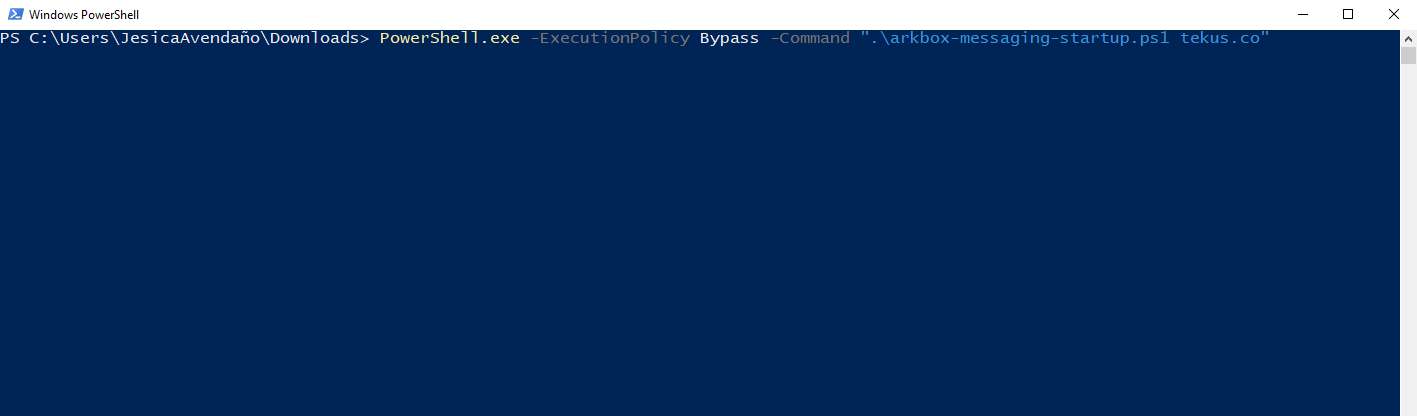
Si el dominio no se indica en el proceso de instalación se intentará leer el dominio de la sesión actual
5. Debes presionar Enter en la ventana de Windows Powershell y esperar a que el proceso de instalación finalice, mostrándose una ventana con el código de registro de la aplicación.
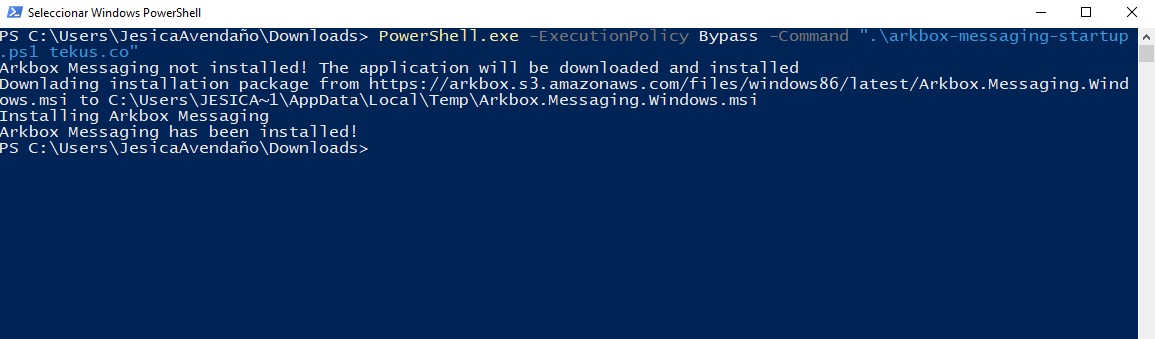
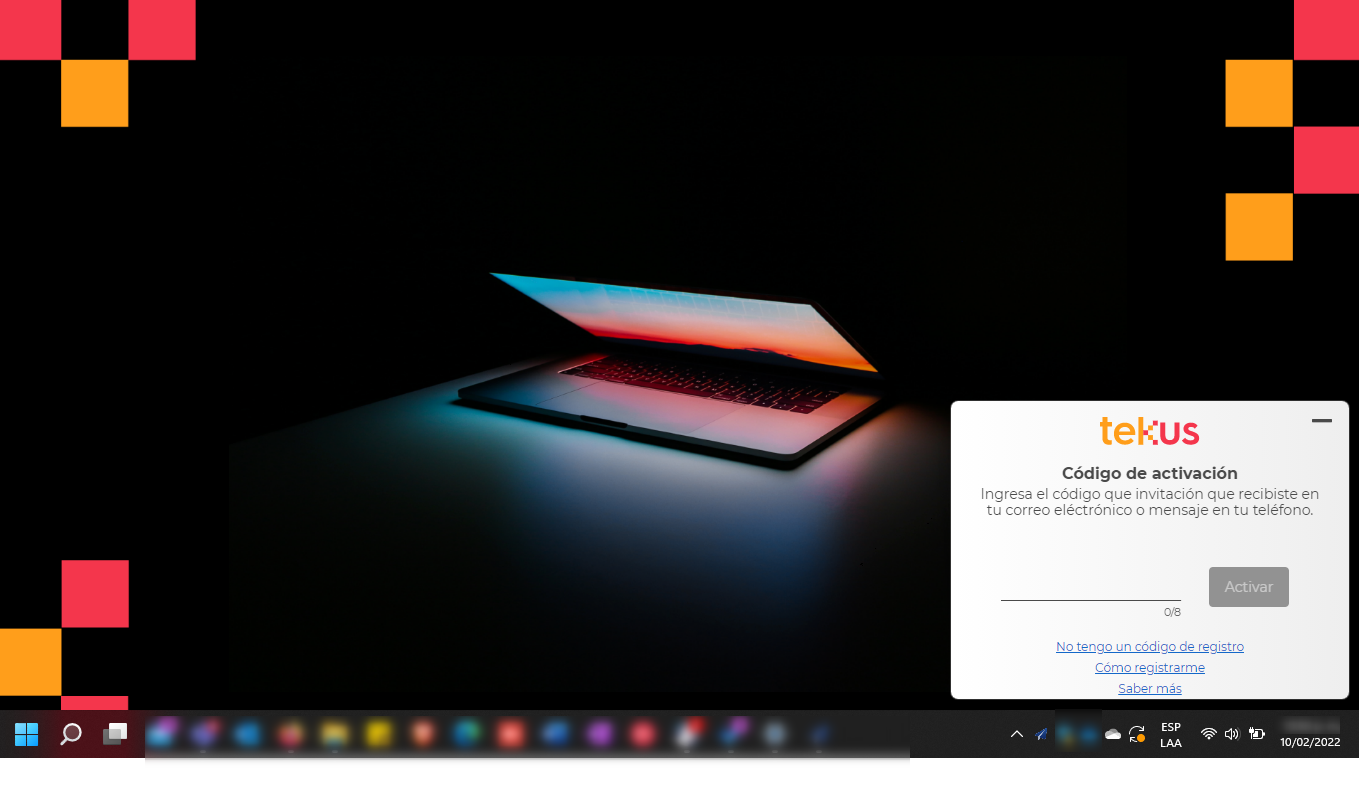
Una vez instalada la aplicación se intentará realizar el registro en nuestra plataforma utilizando el patrón NOMBRE_USUARIO + @ + NOMBRE_DOMINIO. Para mayor información consulte ¿Cómo activar la aplicación de escritorio de Tekus Mensajería?
Instalación utilizando Directivas de grupo (Group Policy object / GPOs)
Actualmente sólo se soporta el instalador MSI para esta funcionalidad
Si deseas suministrar un mecanismo para facilitar la instalación de Arkbox Messaging de manera masiva en tu organización puedes crear una política de grupo (Group Policy). De esta manera podrás crear un grupo de distribución de usuarios a los que se les proveerá un script de instalación, permitiendo verificar e instalar automáticamente la última versión de la aplicación al iniciar el sistema. Este script examina si ya la aplicación está instalada en el equipo y valida si hay una nueva versión disponible para actualizarla de ser necesario.
El script de instalación lo puedes descargar en el siguiente Enlace: https://arkbox.s3.amazonaws.com/files/desktop/latest/arkbox-messaging-startup.ps1
A continuación te mostraremos cómo proceder…
Para realizar los siguientes pasos debes contar con los permisos necesarios en el Directorio Activo para poder crear políticas de grupo
Cómo crear una nueva directiva
Si ya cuentas con una política debes hacer caso omiso de este paso.
Debes abrir la Consola de Administración de Directivas de Grupo (Group Policy Management Console). Para ello debes hacer clic en el Menú Inicio o la Lupa de buscar en windows > Escribir y seleccionar Herramientas administrativas de Windows > y hacer doble clic en Consola de administración de directivas de grupo.
En el panel izquierdo, debes expandir el árbol de navegación y luego seleccionar el dominio para el que se deben crear y aplicar las configuraciones de política.
Debes hacer doble clic en el dominio para poder ver la lista de unidades organizativas (OU) y otros objetos en el dominio.
Debes clic derecho sobre Objetos de directiva de grupo y seleccionar Nuevo
Ahora debes ingresar el nombre del GPO y hacer clic en Aceptar
Cómo editar una directiva y asignar script de instalación
Debes seleccionar la directiva deseada y luego hacer clic derecho sobre ella y seleccionar la opción Editar
Al abrir el editor de la política debes dirigirte al panel izquierdo
Debes seleccionar Configuración de usuario > Directivas > Configuración de Windows > Scripts (Inicio de sesión o cierre de sesión)
Ahora debes ingresar a la opción Iniciar de sesión
Luego debes ingresar a la pestaña Script de PowerShell y agregar una nueva entrada
Para finalizar debes ubicar el script de instalación y agregar el dominio de la organización en el campo Parámetros