🔧 ¿Cómo instalar Tekus Mensajería indicando configuraciones de proxy?
Actualmente, Tekus Mensajería te permite instalar con configuraciones proxy en equipos Windows de 2 maneras: por medio de un archivo .exe o a través de un archivo .msi
Veamos ambos procesos de instalación… 🤸🏻♀️
Instalación de Tekus Mensajería con configuraciones de proxy desde el archivo .EXE
Debes descargar el archivo de instalación .exe desde la tabla de instaladores
Ahora debes abrir una ventana de comandos de Windows (Símbolo del Sistema o cmd) e ingresar a la ruta donde hayas alojado el archivo .exe descargado.
Si tu archivo quedó en Descargas debes escribir en la ventana del cmd el comando a continuación y luego presionar Enter:
cd Downloads
.png?inst-v=e7e42f5a-027f-47c9-a4a2-7802d4dc48a9)
3. Cuando hayas indicado la ruta de tu archivo .exe en la ventana de cmd debes agregar el comando de instalación que se muestra a continuación:
Arkbox.Messaging.Windows.exe /proxyHost 192.168.1.1 /proxyPort 8080 /proxyUsername usuario /proxyPassword 123456 /proxyProtocol http /silent true
Debes tener en cuenta que:
- 192.168.1.1 en el parámetroproxyHostdebe ser reemplazado por la ip de tu servidor proxy.
- Los parámetros/proxyUsername usuarioy/proxyPassword 123456se deben agregar si se tienen definidos para el servidor proxy, pero no es obligación ingresarlos.
- El parámetro/proxyProtocol httppuede definirse como http o https, dependiendo del protocolo de transferencia que usas para comunicarte con el servidor proxy, pero si no lo defines, se te va a configurar por defecto en http.
El parámetro /silent true es opcional, evita mostrar una ventana con el proceso de instalación y reiniciar el equipo.
.png?inst-v=e7e42f5a-027f-47c9-a4a2-7802d4dc48a9)
4. Debes presionar Enter en la ventana cmd y esperar a que el proceso de instalación finalice, mostrándose una ventana para ingresar el código de registro de la aplicación.
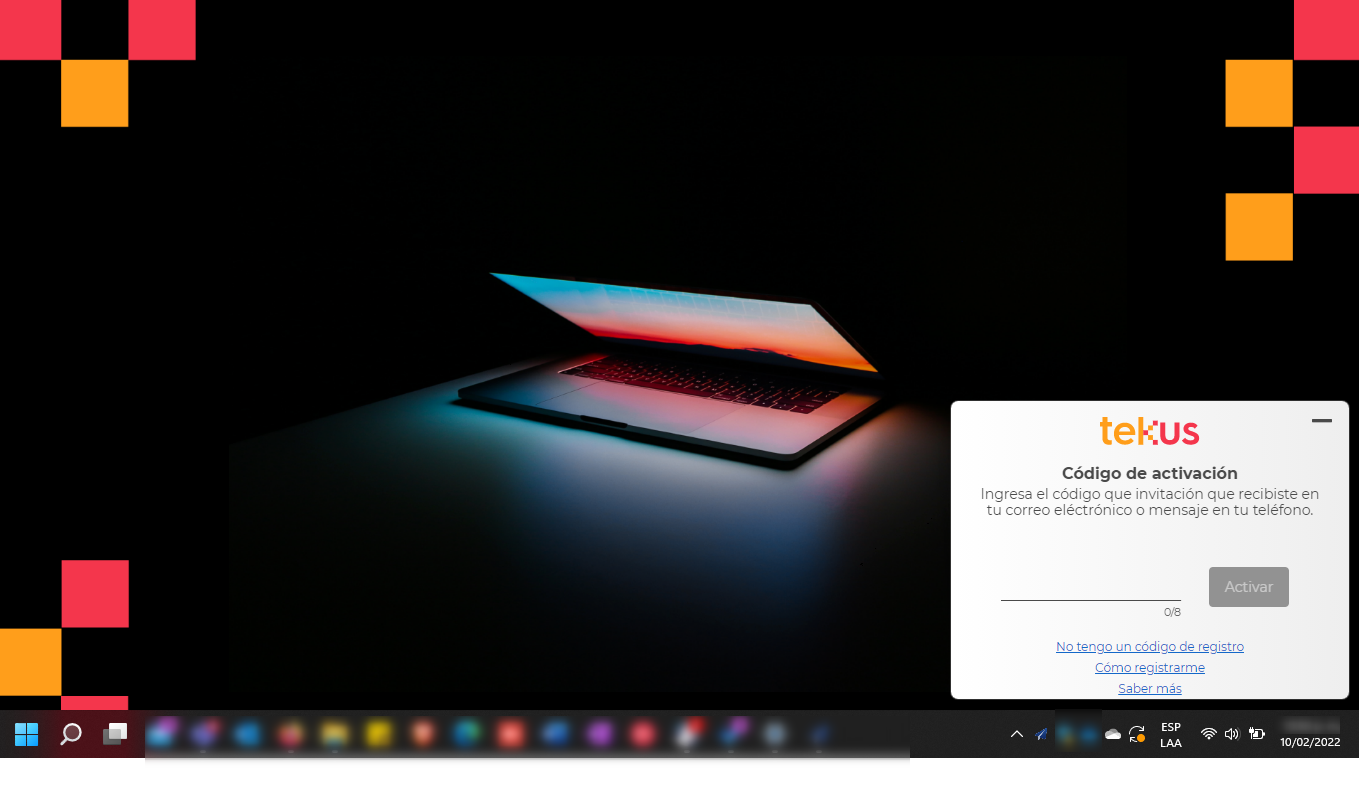
Instalación de Tekus Mensajería con configuraciones de proxy desde el archivo .MSI
El .msi es la extensión de los archivos MSI que son en sí instaladores de Windows. Un archivo MSI es un paquete comprimido de archivos de instalación, que contienen toda la información relativa a la adición, modificación, almacenamiento o eliminación del software correspondiente. El archivo MSI incluye datos, instrucciones, procesos y complementos que son necesarios para que una aplicación funcione normalmente.
Puedes ejecutar la instalación de nuestro software a través del archivo MSI de la siguiente manera:
A) Ejecutar desde cmd
Debes descargar el archivo de instalación .msi desde la tabla de instaladores
Ahora debes abrir una ventana de comandos de Windows (Símbolo del Sistema o cmd) e ingresar a la ruta donde hayas alojado el archivo .msi descargado.
Si tu archivo quedó en Descargas debes escribir en la ventana del cmd el comando a continuación y luego presionar Enter:
cd Downloads
.png?inst-v=e7e42f5a-027f-47c9-a4a2-7802d4dc48a9)
3. Cuando hayas indicado la ruta de tu archivo .msi en la ventana de cmd debes agregar el comando de instalación que se muestra a continuación:
msiexec /i Arkbox.Messaging.Windows.msi /qn /norestart ProxyHost=192.168.1.1 ProxyPort=8080 ProxyUsername=username ProxyPassword=123456 ProxyProtocol=http
Debes tener en cuenta que:
- 192.168.1.1 en el parámetroproxyHostdebe ser reemplazado por la ip de tu servidor proxy.
- Los parámetros/proxyUsername usuarioy/proxyPassword 123456se deben agregar si se tienen definidos para el servidor proxy, pero no es obligación ingresarlos.
- El parámetro/proxyProtocolpuede definirse como http o https, dependiendo del protocolo de transferencia que usas para comunicarte con el servidor proxy, pero si no lo defines, se te va a configurar por defecto en http.
El parámetro /qn /norestart es opcional, evita mostrar una ventana con el proceso de instalación y reiniciar el equipo.
.png?inst-v=e7e42f5a-027f-47c9-a4a2-7802d4dc48a9)
4. Debes presionar Enter en la ventana cmd y esperar a que el proceso de instalación finalice, mostrándose una ventana para ingresar el código de registro de la aplicación.
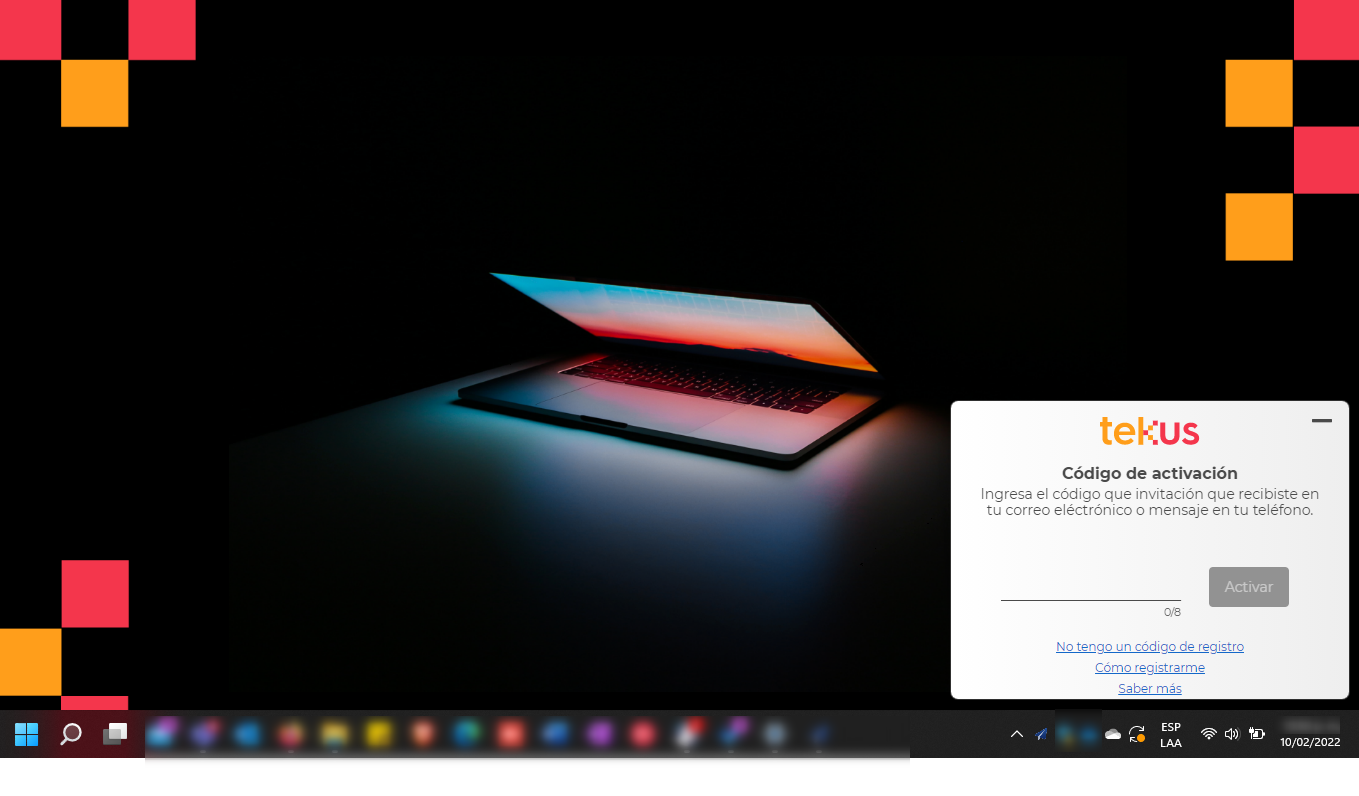
B) Ejecutar desde PowerShell
Debes descargar el archivo de instalación .msi desde la tabla de instaladores
Ahora debes descargar el script de powershell que se encarga de instalar y actualizar la aplicación de Tekus Mensajería a través del archivo .msi.
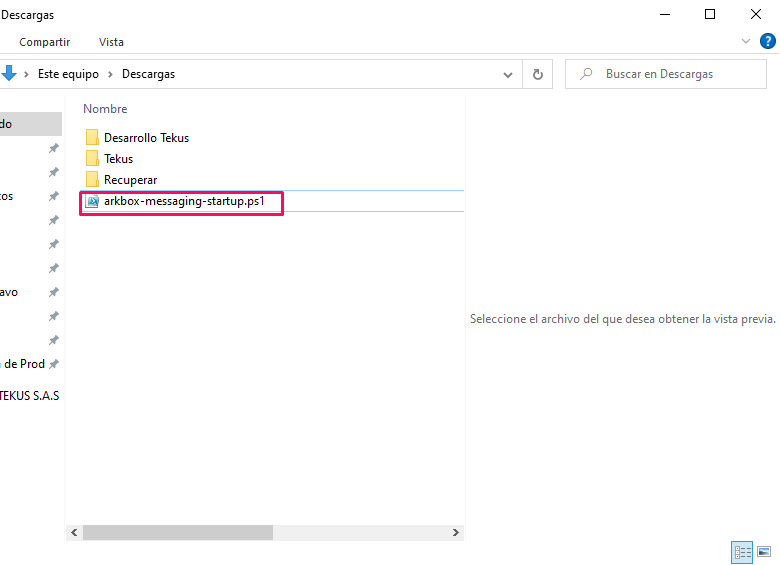
Debes ir a la carpeta de Descargas de tu equipo y desde allí debes abrir una ventana de comandos de Windows (Windows PowerShell).
--> En la carpeta de Descargas debes hacer clic en Archivo > Abrir Windows PowerShell.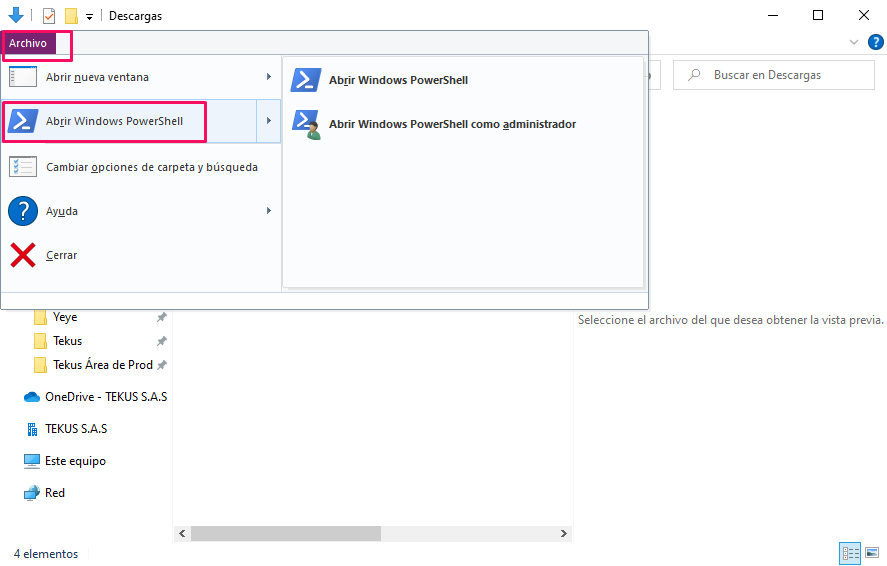
En la ventana de Windows PowerShell debes ingresar el comando de instalación que se muestra a continuación:
PowerShell.exe -ExecutionPolicy Bypass -Command ".\arkbox-messaging-startup.ps1 proxyHost=190.168.1.1 proxyPort=8080 proxyUsername=usuario proxyPassword=123456 proxyProtocol=http"
Debes tener en cuenta que:
- 192.168.1.1 en el parámetroproxyHostdebe ser reemplazado por la ip de tu servidor proxy.
- Los parámetros/proxyUsername usuarioy/proxyPassword 123456se deben agregar si se tienen definidos para el servidor proxy, pero no es obligación ingresarlos.
- El parámetro/proxyProtocolpuede definirse como http o https, dependiendo del protocolo de transferencia que usas para comunicarte con el servidor proxy, pero si no lo defines, se te va a configurar por defecto en http.png?inst-v=e7e42f5a-027f-47c9-a4a2-7802d4dc48a9)
Debes presionar Enter en la ventana de Windows Powershell y esperar a que el proceso de instalación finalice, mostrándose una ventana con el código de registro de la aplicación.
.png?inst-v=e7e42f5a-027f-47c9-a4a2-7802d4dc48a9)
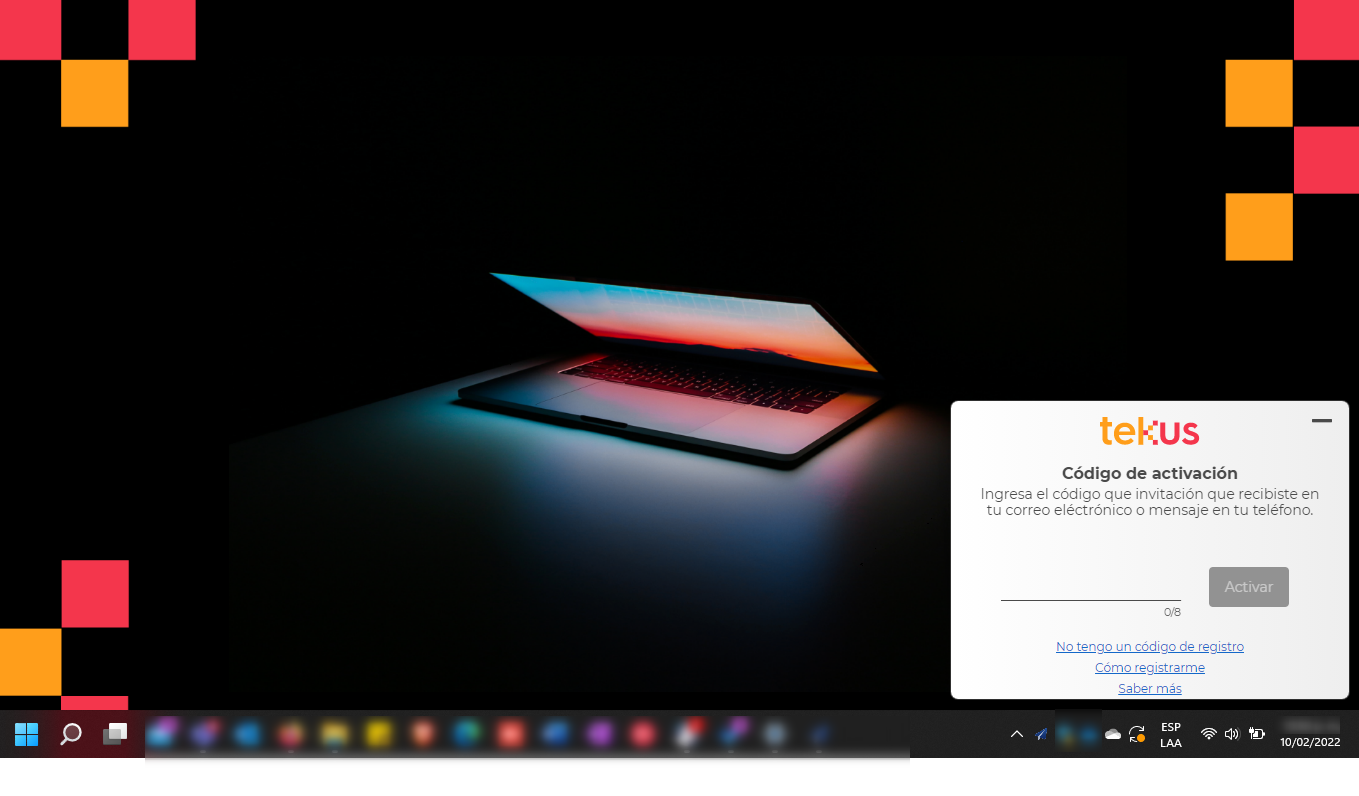
¡Esperamos que esta guía te haya sido de ayuda! 👋🏻