✅ Instalación en Kioscos La Colonia
A continuación vas a encontrar el proceso de configuración e instalación de los programas que debe llevar un kiosco interactivo para que funcione adecuadamente nuestro software.
Vamos a ver… 🤸🏻♀️
Para realizar la instalación de manera adecuada debes verificar lo siguiente:
La zona horaria, la fecha y la hora del equipo deben coincidir con la actual.
El kiosco debe tener instalado C++ 2017 y el Framework 3.5 y todas las actualizaciones de Windows al día.
En Administrador de tareas > Opciones debes tener activo el Habilitar siempre visible.
Debes tener instalado un aplicativo para compresión de archivos (Te recomendamos 7zip).
¡Comencemos! 🗣️
Descargar paquete .zip de App de kiosco La Colonia
Debes abrir el navegador del kiosco e ingresar el enlace http://cdn.tekus.co/LaColonia/Lastest/kioskLaColonia.zip para descargar la carpeta comprimida kioskLaColonia.zip
Si deseas acceder a todas las versiones existentes de la App de Kiosco La Colonia ingresa a: https://cdn.tekus.co/LaColonia/Versions/Ahora debes ir a la carpeta Descargas del kiosco > hacer clic derecho sobre el archivo que acabas de descargar (kioskLaColonia.zip) > seleccionar Cortar
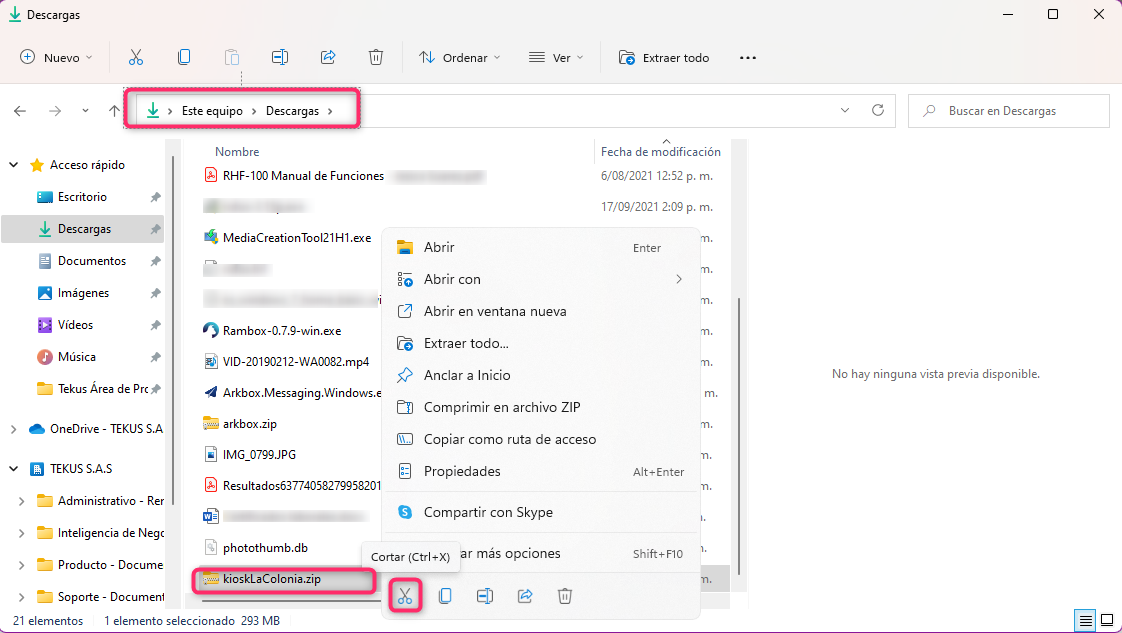
Luego debes ir a la carpeta Documentos del kiosco > Hacer clic derecho sobre cualquier lugar de vacío de la carpeta y seleccionar Pegar
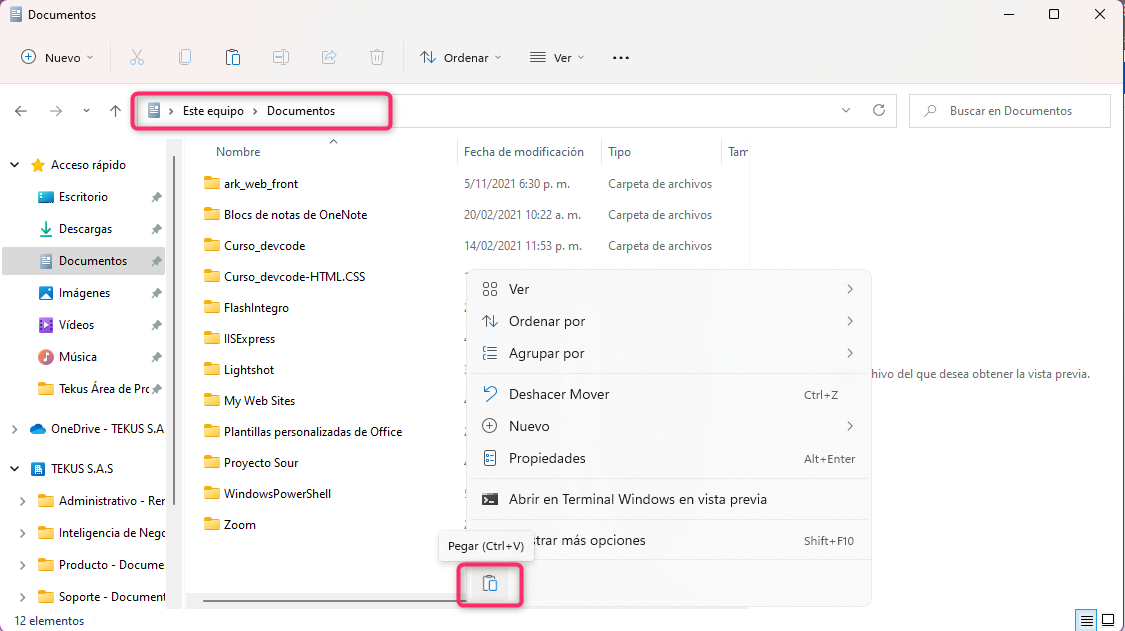
Una vez tengas el archivo en Documentos debes hacer clic derecho sobre kioskLaColonia.zip y seleccionar propiedades > seleccionar la pestaña General > habilitar la casilla Desbloquear de la parte inferior > y luego hacer clic en Aceptar.
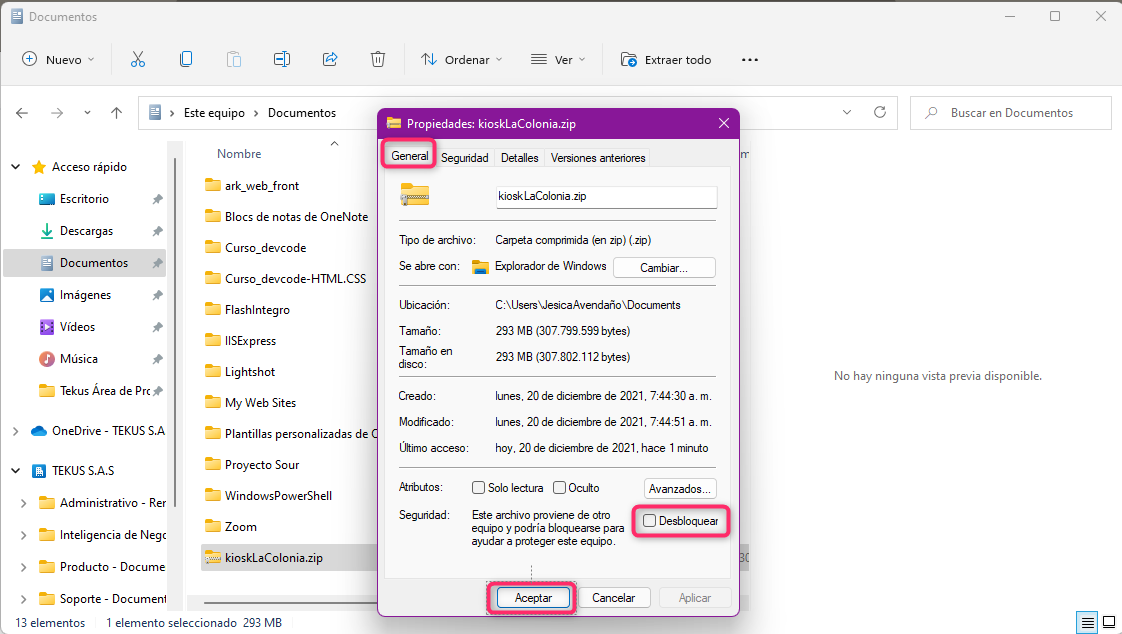
Además, estando en la carpeta Documentos, debes hacer clic derecho sobre kioskLaColonia.zip > seleccionar Abrir con > seleccionar 7-zip File Manager (este programa ya debe estar instalado en el kiosco).
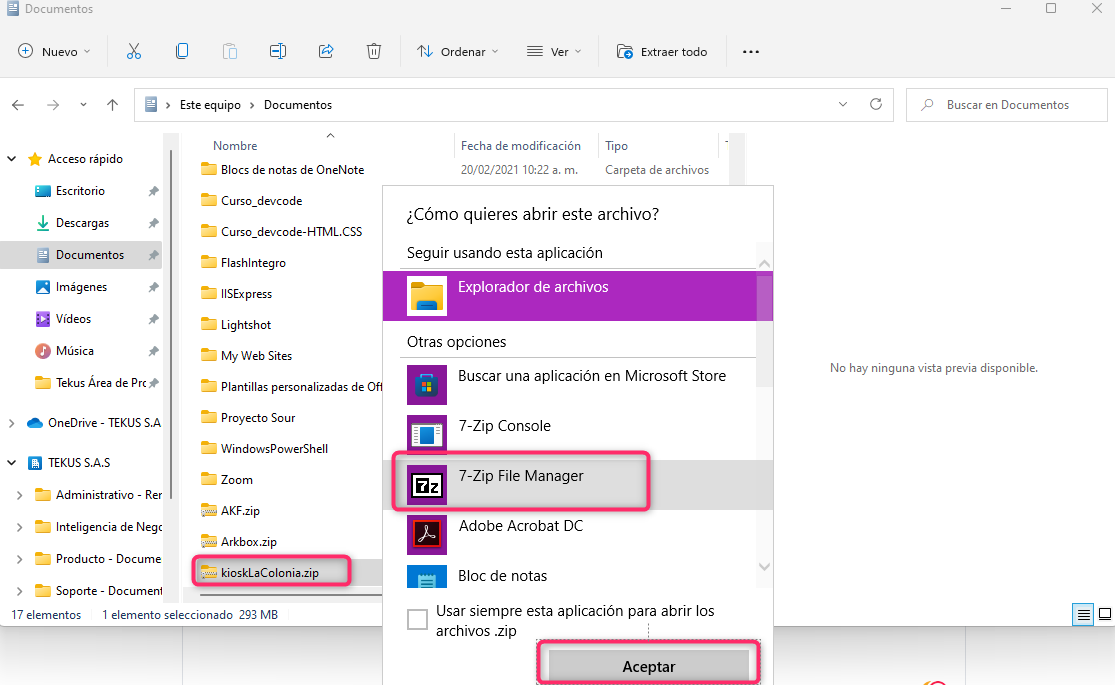
En 7zip debes hacer clic en Extract > hacer clic en Ok > y finalizar cerrando 7zip.
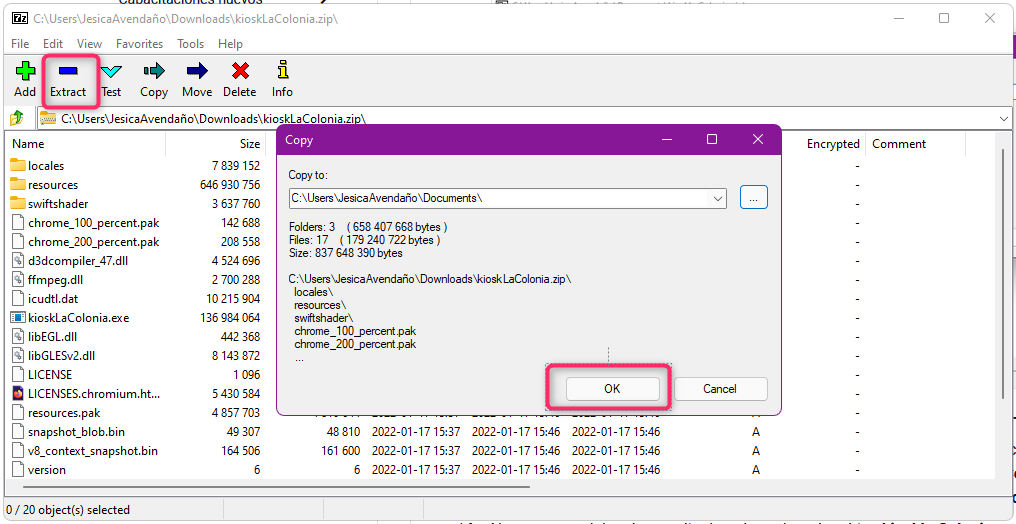
Luego debes ingresar a la carpeta kioskLaColonia > hacer doble clic derecho sobre el archivo kioskLaColonia.exe > seleccionar Propiedades > seleccionar la pestaña Compatibilidad > y garantizar que se tenga deshabilitado Ejecutar como administrador > finalizar haciendo clic en Aceptar.
Nuevamente debes hacer clic derecho sobre el archivo kioskLaColonia.exe > seleccionar Enviar a > y seleccionar Escritorio (crear acceso directo).
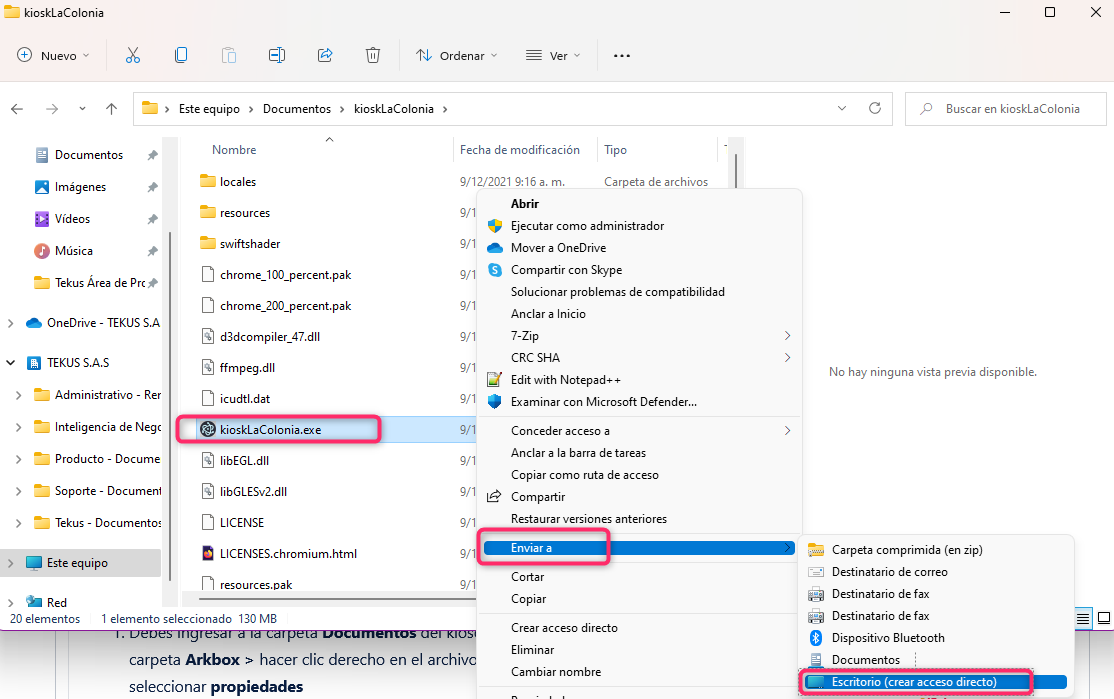
Descargar paquete .zip de la app de señalización digital de tekus
De nuevo debes abrir el navegador del kiosco pero esta vez para ingresar el enlace https://cdn.tekus.co/Arkbox/Latest/ y seleccionar Arkbox.zip para descargar el paquete de instalación.
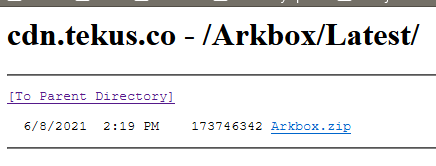
Luego debes ir a la carpeta Descargas para corta el archivo Arkbox.zip y pegarlo en Documentos.
Una vez tengas el .zip en Documentos debes hacer clic derecho sobre el y seleccionar propiedades > seleccionar la pestaña General > habilitar la casilla Desbloquear de la parte inferior > y luego hacer clic en Aceptar.
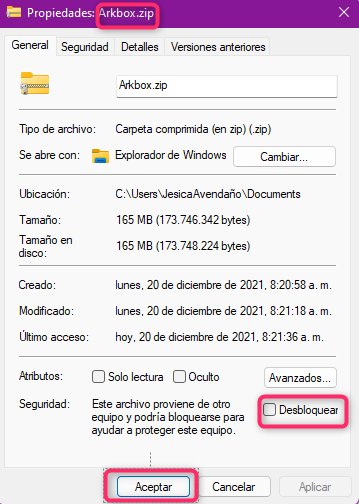
A continuación, en la carpeta Arkbox.zip > hacer clic derecho sobre ella > seleccionar Extraer todo > hacer clic en Extraer.
¡Esto es todo por el momento! 😎
Descargar paquete .zip de AKF
Ahora debes descargar el .zip de AKF, para esto debes ingresar en el navegador del kiosco el enlace https://cdn.tekus.co/AKF/Latest/ y seleccionar AKF.
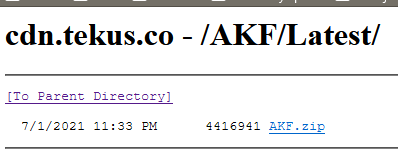
Luego debes ir a la carpeta Descargas para corta el archivo AKF.zip y pegarlo en Documentos.
Una vez tengas el .zip en Documentos debes hacer clic derecho sobre el y seleccionar propiedades > seleccionar la pestaña General > habilitar la casilla Desbloquear de la parte inferior > y luego hacer clic en Aceptar.
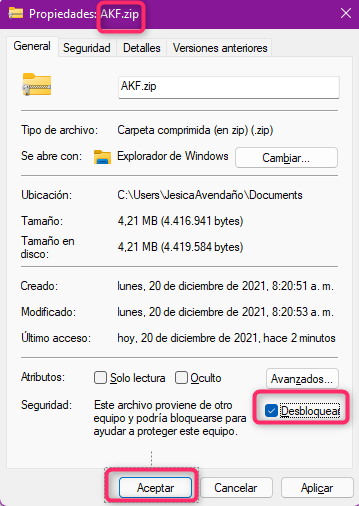
A continuación, en la carpeta AKF.zip > hacer clic derecho sobre ella > seleccionar Extraer todo > hacer clic en Extraer.
En la carpeta Documentos vas a encontrar ahora la carpeta AKF, en ella debes hacer clic derecho sobre el archivo Arkbox.Kiosk.Framework.exe > seleccionar Enviar a > seleccionar Escritorio (Enviar acceso directo).
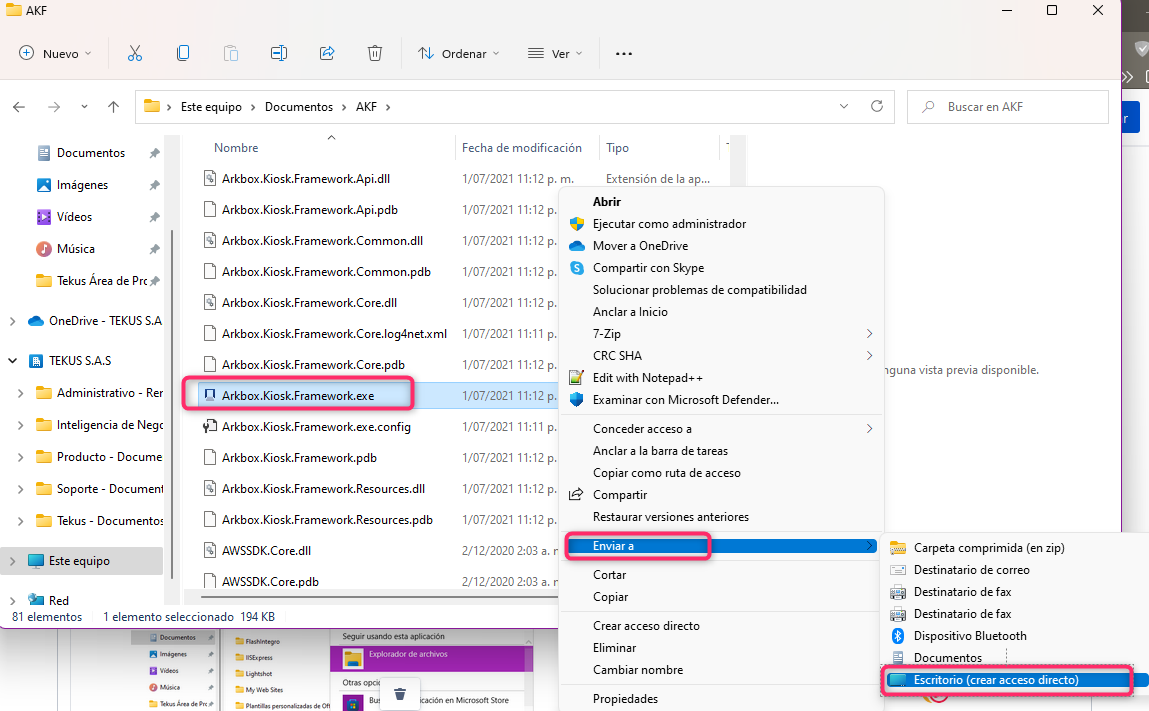
Debes ir al escritorio del Kiosco y renombrar el archivo Arkbox.Kiosk.Framework.exe - Acceso directo por AKF.
¡Por ahora terminaste con este proceso! 🎈
Configuración y registro de la app de señalización digital
Debes ingresar a la carpeta Documentos del kiosco > hacer doble clic en la carpeta Arkbox > hacer clic derecho en el archivo Arkbox.Player.exe > y seleccionar propiedades
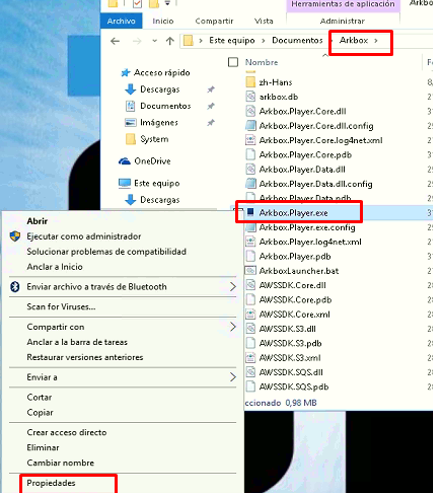
Ahora debes hacer clic en la pestaña Compatibilidad > deshabilitar la casilla Ejecutar este programa como administrador > y hacer clic en Aceptar.
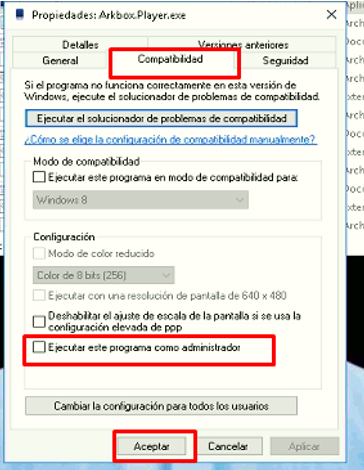
Dentro de la carpeta Arkbox debes hacer doble clic en el archivo ejecutable Arkbox.Player.exe
Una vez se lance Arkbox y te muestre el código de registro alfanumérico, debes registrar el kiosco en nuestra Plataforma web de tekus
Cuando hayas realizado el registro, debes volver al kiosco y hacer doble clic derecho o presionar Ctrl + F y seleccionar deshabilitar la pantalla completa de arkbox.
Con la pantalla minimizada debes hacer doble clic derecho de nuevo o presionar Ctrl + S en cualquier parte de la ventana de arkbox para abrir las configuraciones.
Debes seleccionar la pestaña General y habilitar Mostrar menú contextual y Mostrar aplicación en barra de tareas.
Debes dejar las demás casillas deshabilitadas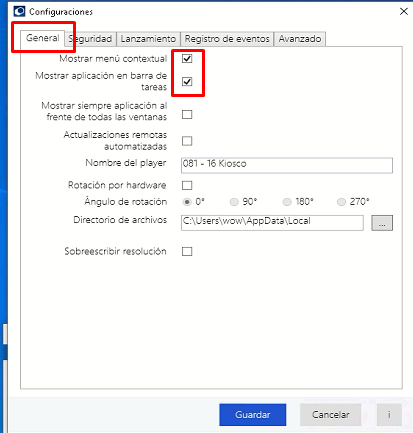
Ahora debes seleccionar la pestaña Lanzamiento >
habilitar UNICAMENTE Ocultar la aplicación al interactuar con el mouse y Ocultar la aplicación al interactuar con el teclado >
deshabilitar las demás opciones que allí aparecen >
asignar 240 segundos en Tiempo de inactividad antes de lanzar aplicación >
y hacer clic en Guardar.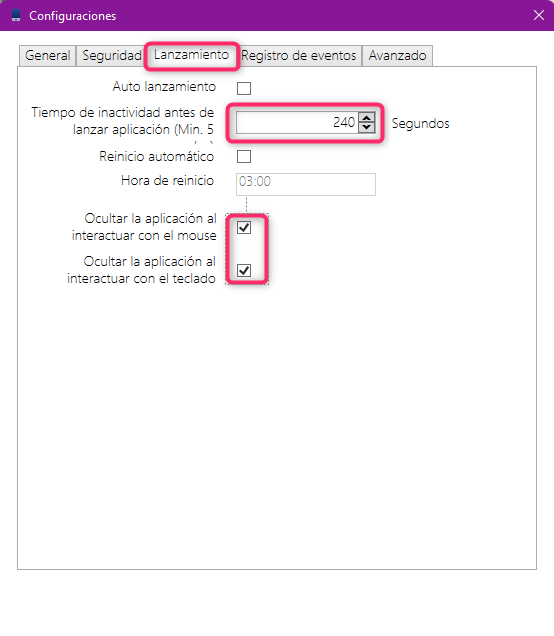
11. Ahora debes hacer doble clic derecho nuevamente sobre la ventana de arkbox y seleccionar cerrar, o presionar alt + f4 una vez para forzar el cierre.
¡Ya puedes cerrar todas las ventanas! 🤸🏻♀️
Configuraciones adicionales del kiosco
En la lupa que hay en la barra de tareas debes escribir Ejecutar y presionar Enter.
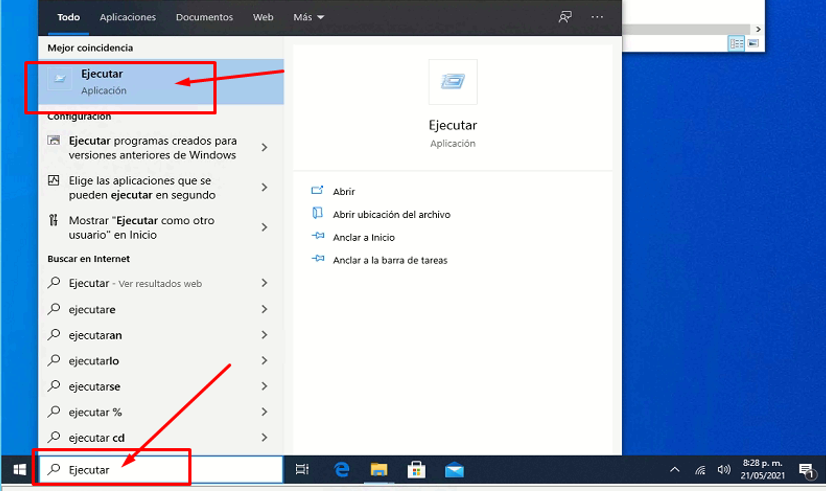
En la barra de Abrir debes escribir Shell:startup y presionar Enter
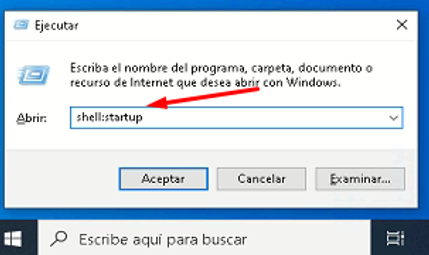
Ahora que se te abrió una ventana en la carpeta de inicio debes eliminar todos los archivos que esta contenga.
Identifica el acceso directo de AKF (renombrado como AKF) que está en el escritorio del kiosco > luego debes Copiar y Pegar dentro de la carpeta de Inicio del paso 3.
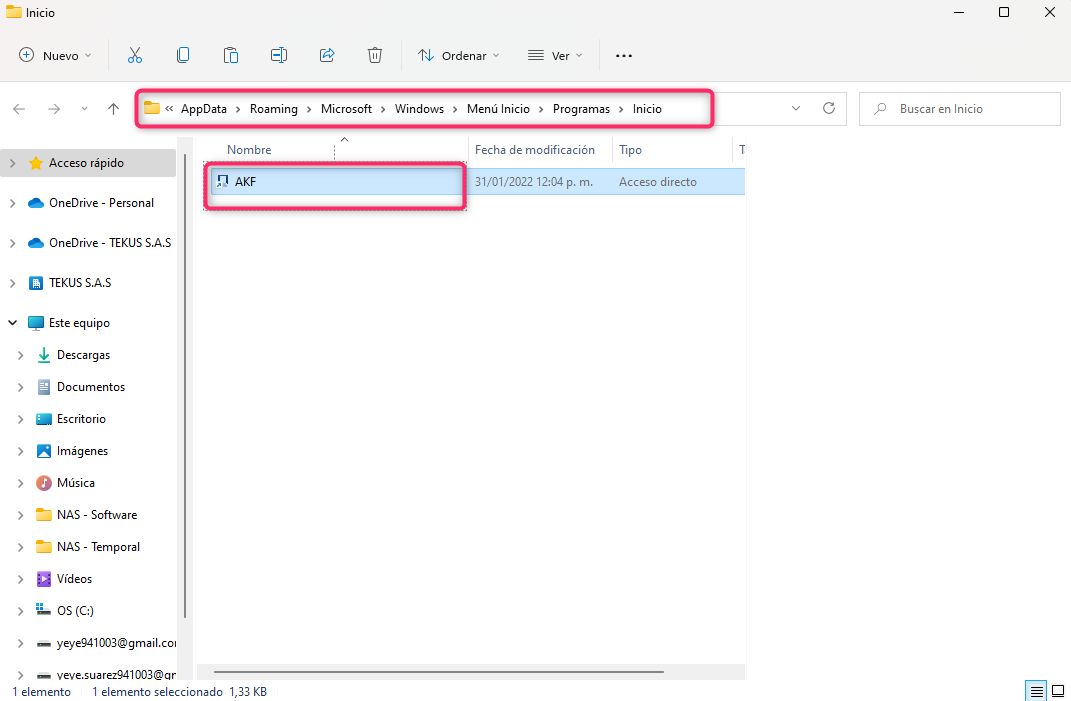
Ahora debes cerrar la ventana de la carpeta de inicio.
A continuación debes ir de nuevo a la lupa que hay en la barra de tareas > escribir control > y hacer clic en panel de control.
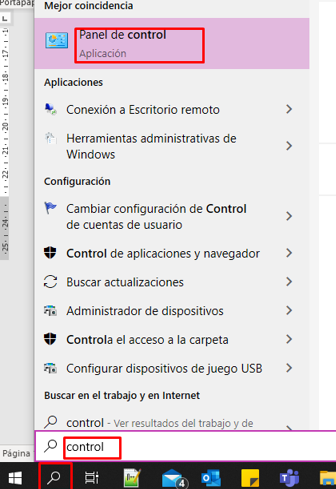
Debes seleccionar Sistema y seguridad
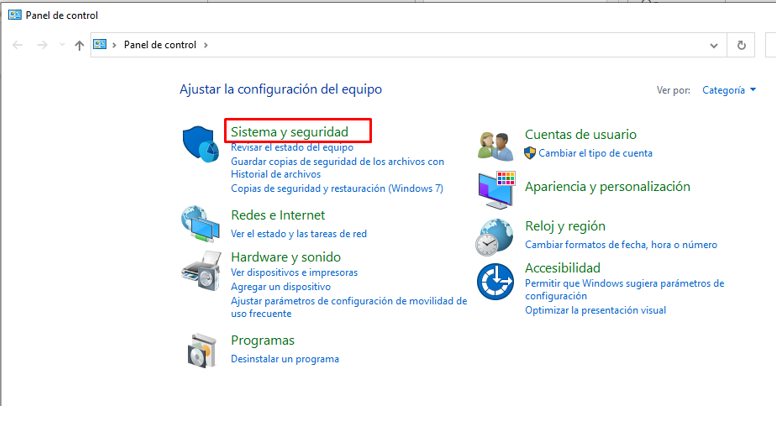
Ahora debes hacer clic en Cambiar configuración de Control de cuentas de usuario
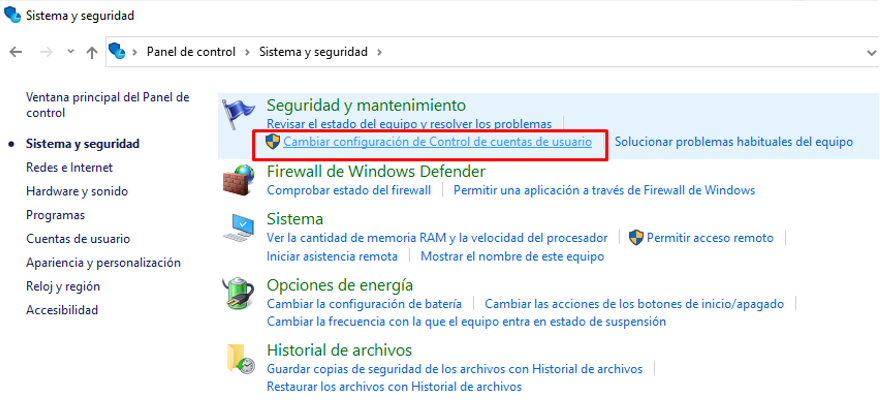
En la nueva ventana debes bajar el cuadrito azul hasta No notificarme nunca y hacer clic en Aceptar.
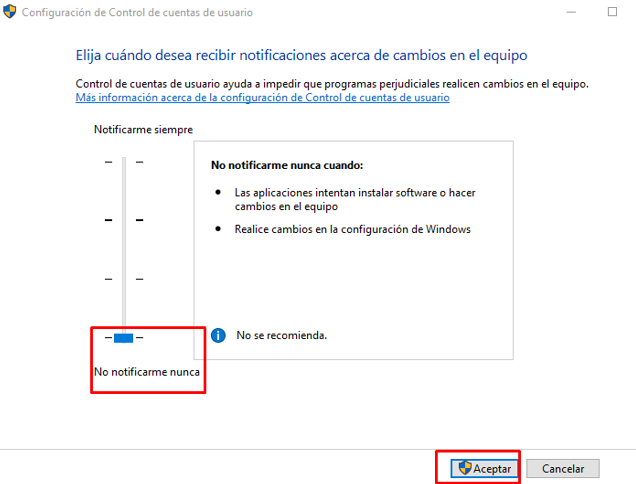
¡Eso! Ahora puedes cerrar todas las ventanas 😎
Configuración y registro de AKF
Debes ir a la carpeta Documentos del kiosco y hacer doble clic sobre la carpeta AKF
Debes hacer clic derecho en el archivo Arkbox.Kiosk.Framework.exe y seleccionar propiedades
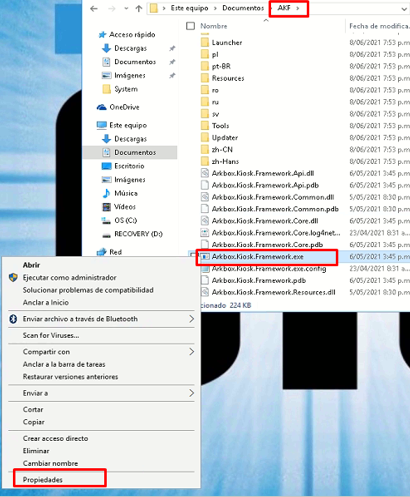
Debes seleccionar la pestaña Compatibilidad > deshabilitar la casilla Ejecutar este programa como administrador > y hacer clic en Aceptar.
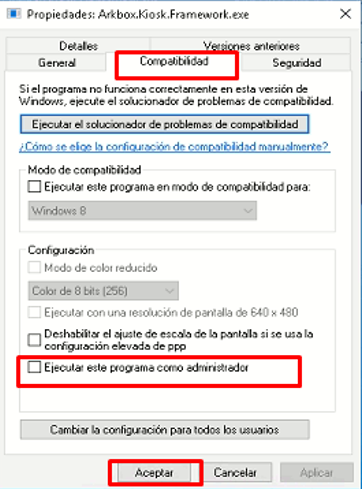
Ahora debes ir al escritorio y hacer doble clic en el acceso directo de AKF.
En la parte inferior derecha de la barra de tareas puedes ver que AKF está corriendo en segundo plano. Allí, debes hacer clic sobre él ícono azul que lo identifica para abrir el programa.
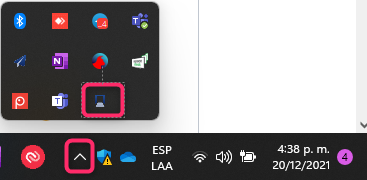
Una vez se ejecute AKF y te muestre el código de registro, debes hacer clic en la tuerca o engranaje.
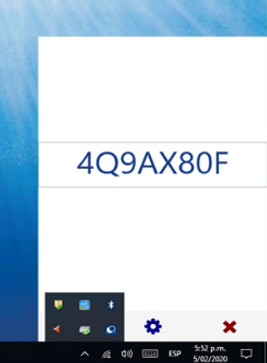
Debes seleccionar la pestaña Lanzamiento > habilitar los campos Lanzar al inicio, Auto-reinicio, y Ejecución continua > y finalizar haciendo clic en Guardar
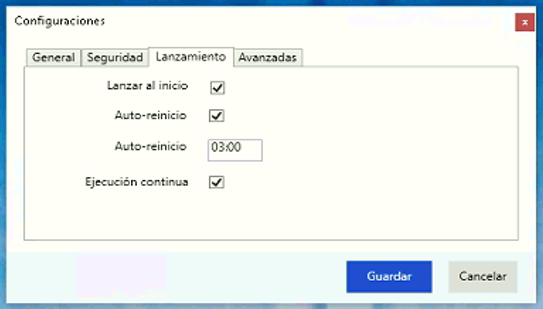
Finalizado esto, debes ir al navegador de tu computador personal y acceder a la Plataforma web de tekus.
A continuación, en el menú izquierdo debes ir a la pestaña Kioscos y hacer clic en Crear kiosco.
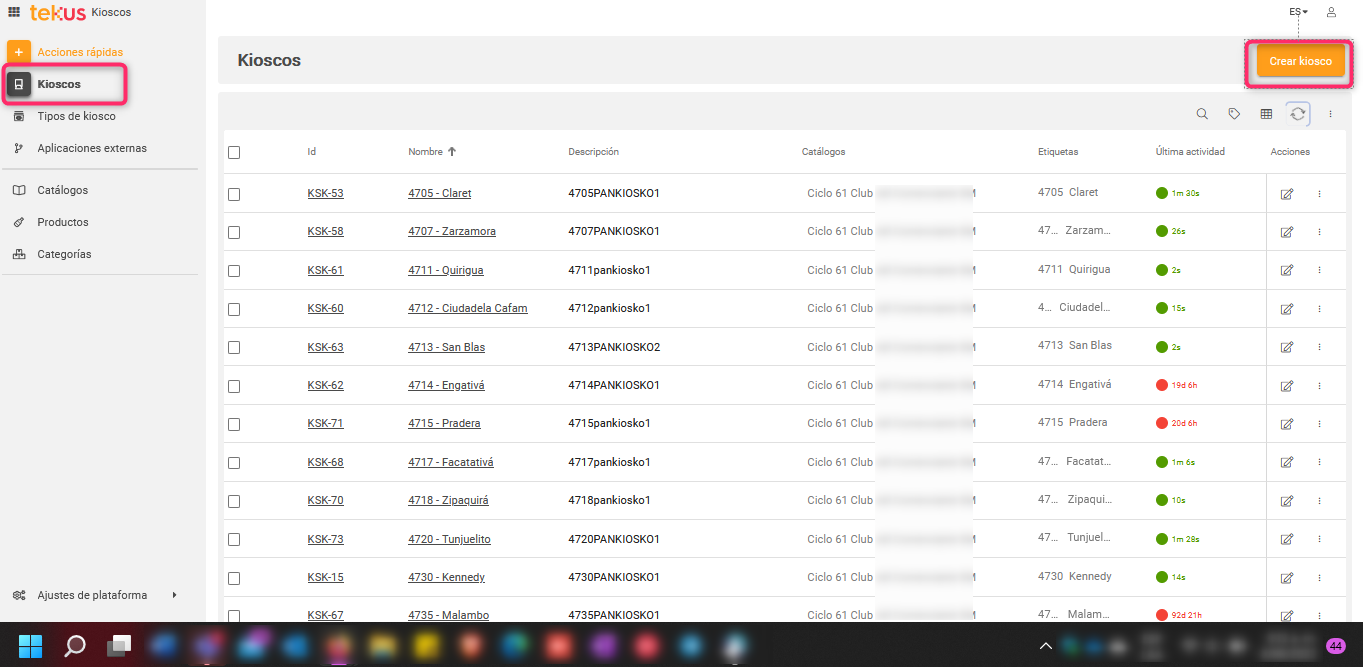
Ingrese los siguientes campos:
Nombre: debes especificar el nombre del kiosco y el número de la tienda. Por ejemplo: KIOSKOT010
Description: corresponde a la palabra Kiosco + el número de la tienda
Tipo de kiosco: debes seleccionar el tipo de kiosco que corresponda al formato que estás instalando. Actualmente solo se usa Informativo.
Código de activación: debes ingresar el código alfanumérico que muestra el akf instalado en el kiosco.
Seleccionar una licencia: debes seleccionar según corresponda, si es de cobro es comercial, si es gratuita debes consultar con tu líder cuál asignar (demo, laboratorio, gratis).
Etiquetas: debes agregar la etiqueta con identificador de la tienda.
Tu resultado debe ser similar a la siguiente imagen:
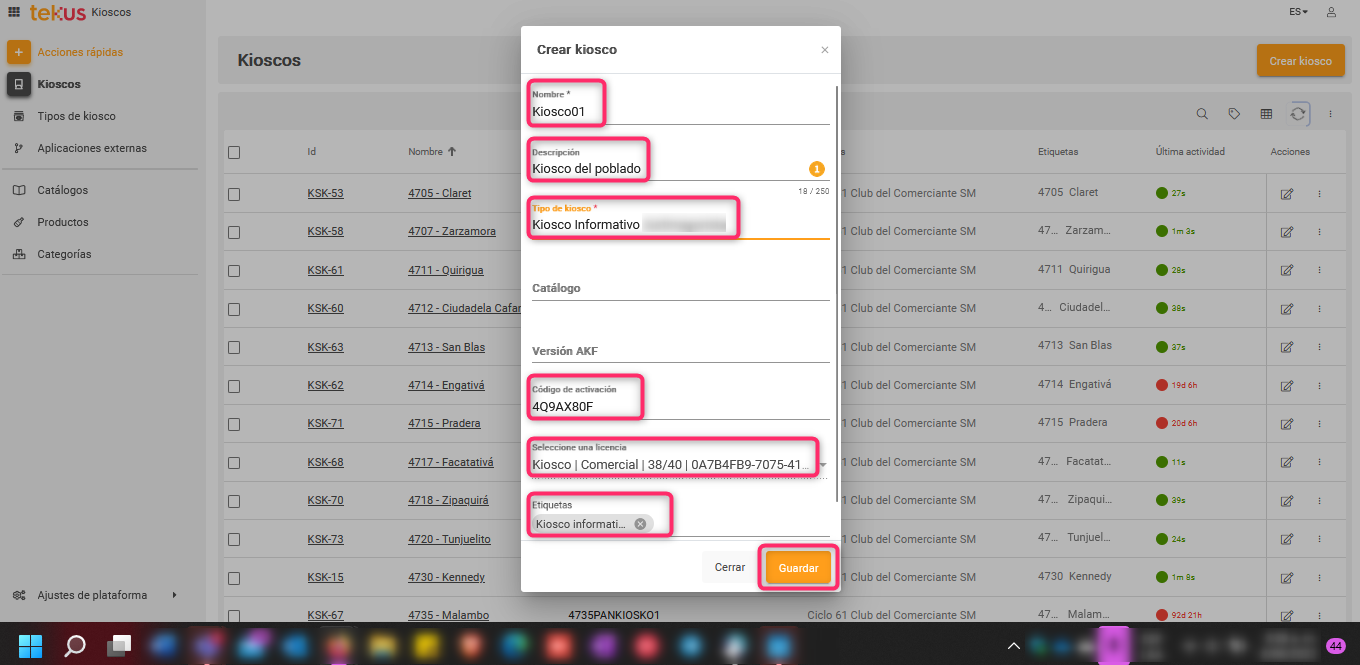
Ahora debes hacer clic en Guardar
Una vez estés dentro del kiosco, en la sección Id de Configuraciones que te aparece a la derecha, debes modificar los siguientes campos cada que hagas cualquier registro dentro de akf:
ID de la dependencia: debes diligenciar el número con el que se identifica la sede o la tienda.
Nombre del equipo: corresponde al nombre del equipo que aparece en la ventana de sistema en windows.
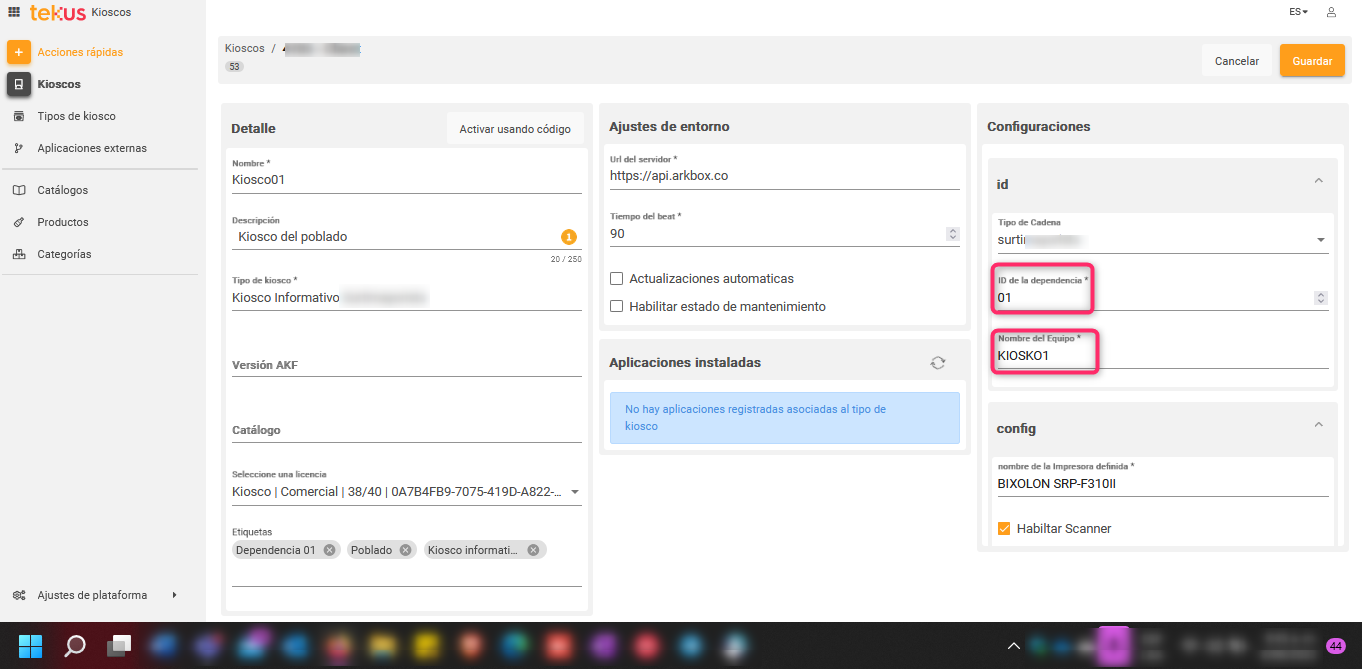
Ahora, En la parte superior derecha debes hacer clic en Guardar.
Debes volver a acceder al kiosco y hacer doble clic sobre la aplicación de AKF que está corriendo en segundo plano en la parte inferior derecha de tu barra de tareas.
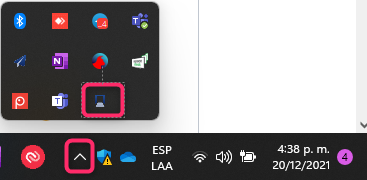
Al abrirse el programa, vas a ver una imagen similar a la que se muestra a continuación:
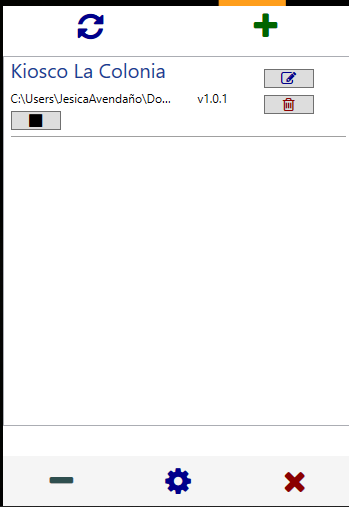
Nota: si al abrir AKF no ves Kiosco La Colonia registrado debes continuar con los siguientes pasos. De lo contrario continúe con el punto 19.Debes hacer clic una vez en el botón verde que tiene un más (+) y se te va a abrir una ventana que dice Registrar una aplicación.
Nota: el registro lo debes hacer para indicarle a AKF que cree su archivo en la carpeta kioskLaColonia.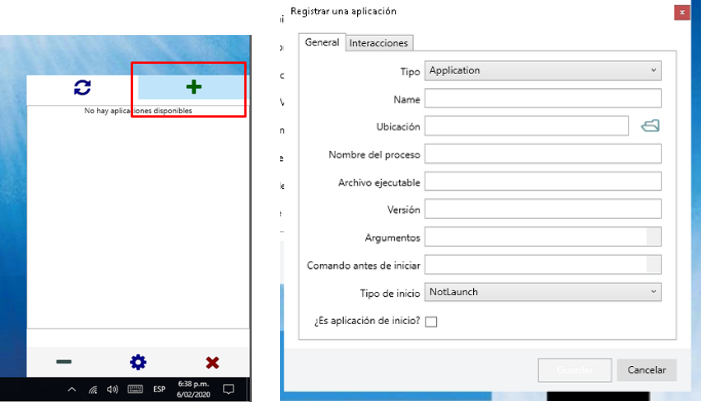
Debes llenar los siguientes campos de la ventana con la información que te mostramos a continuación:
Name: debes escribir Kiosco La Colonia (Sin espacios de más ni al inicio ni al final)
Ubicación: debes hacer clic en la carpeta de su derecha > seleccionar Este equipo > Documentos > seleccionar la carpeta kioskLaColonia > y hacer clic en Aceptar.
Nombre del proceso: debes escribir kioskLaColonia (Sin espacios de más ni al inicio ni al final)
Archivo ejecutable: debes escribir kioskLaColonia.exe (Sin espacios de más ni al inicio ni al final)
Versión: 1.0.1 (o superior según corresponda). Para esto recuerda conocer la versión productiva en la que vas a trabajar.
Tipo de inicio: debes seleccionar AlwaysRun
¿Es aplicación de inicio?: debes habilitar el cuadro
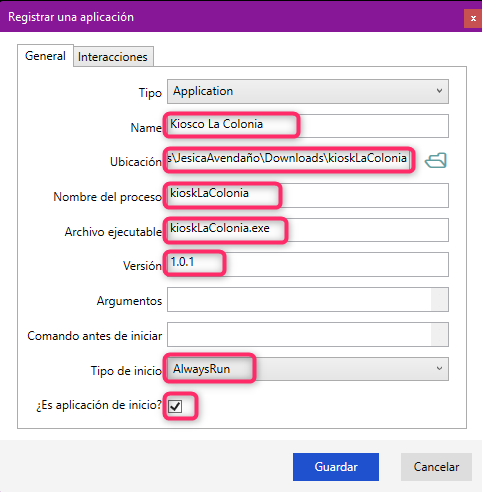
Ahora debes hacer clic en Guardar.
En caso de que el botón Guardar no se muestre habilitado debes hacer clic en Argumentos y proceder a seleccionar Guardar.A continuación debes vovler a la ventana inferior derecha de AKF y cerrar la aplicación desde el símbolo de la equis (X) roja.
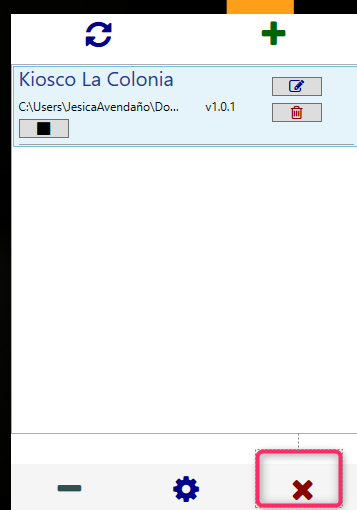
Para finalizar debes esperar unos segundos a que la App de kioscos de La Colonia se lance automáticamente.
¡Esto es todo con la instalación y registro! 👩🏻🏫
Si ya hiciste las pruebas de funcionamiento y todo corre de manera adecuada, quiere decir que has finalizado el proceso de instalación con éxito, por lo que solo va a ser necesario finalizar la conexión remota al kiosco y/o reiniciarlo.
¡Lo lograste! ¡Felicitaciones! 🥳