✅ Instalación en Kioscos Grupo Éxito
Para poder realizar los pasos a continuación la app kiosco en caso de estar instalada, debes ser detenida.
Debes mantener presionado ALT (izquierdo) + cinco veces F4 hasta que la pantalla del kiosco se muestre negra. Esto quiere decir que el aplicativo se ha detenido.
Ahora, en el kiosco debes ir a la barra de herramientas superior, hacer clic en Acción > seleccionar Enviar Ctrl + Alt + Supr > luego hacer clic en Administrador de tareas
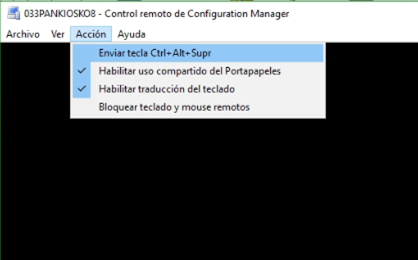
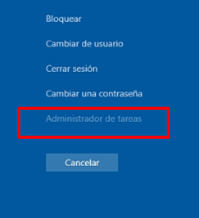
A continuación debes hacer clic en Opciones y seleccionar Siempre visible
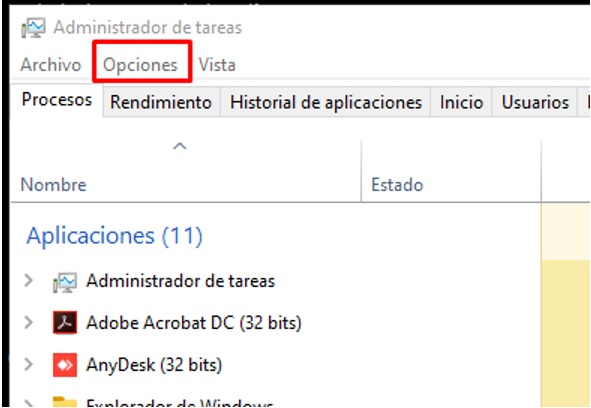
Luego, debes hacer clic en la pestaña Archivo > y seleccionar Ejecutar nueva tarea
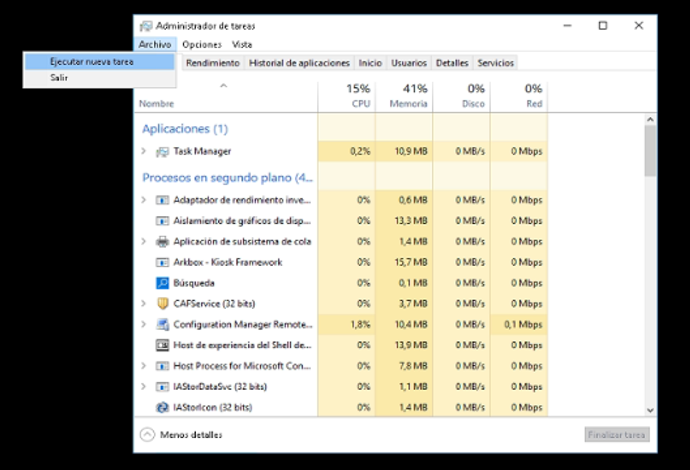
En la barra Abrir debes escribir explorer.exe > presionar la tecla Enter > y cerrar el administrador de tareas.
A continuación vas a encontrar el proceso de configuración e instalación de los programas que debe llevar un kiosco interactivo para que funcione adecuadamente nuestro software.
Echemos un vistazo… 🤸🏻♀️
Instalación del paquete .zip con la App de señalización digital, AKF y App de kiosco.
Para realizar la instalación de manera adecuada debes verificar lo siguiente:
La fecha y la hora del equipo deben coincidir con la actual.
El kiosco debe tener instalado C++ 2017 y el Framework 3.5
En Administrador de tareas > Opciones debes tener activo el Habilitar siempre visible.
¡Comencemos! 🗣️
Debes abrir el navegador del kiosco e ingresar el enlace cdn.tekus.co - /Exito.Kiosk.All/latest/
Debes hacer clic sobre cada archivo para descargarlo.
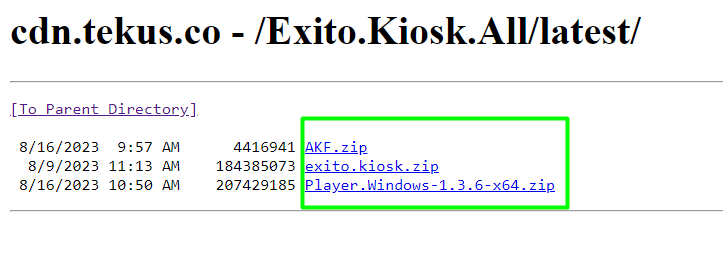
Ahora debes ir a la carpeta Descargas del kiosco > hacer clic derecho sobre cada archivo que acabas de descargar > Propiedades > Activar Desbloquear
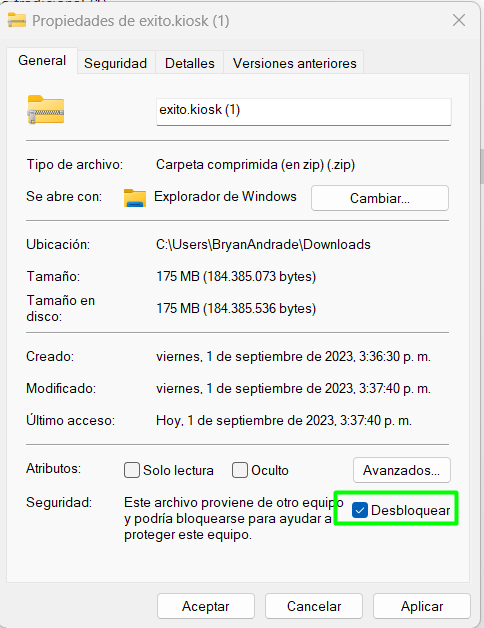
*Si no aparece la opción “Desbloquear” se debe continuar con el siguiente paso.
Luego click derecho > copiar, debes ir a la carpeta Documentos del kiosco > Hacer clic derecho sobre cualquier lugar de vacío de la carpeta y seleccionar Pegar
Una vez tengas los archivos en Documentos debes hacer clic derecho sobre cada uno y seleccionar Extraer todo
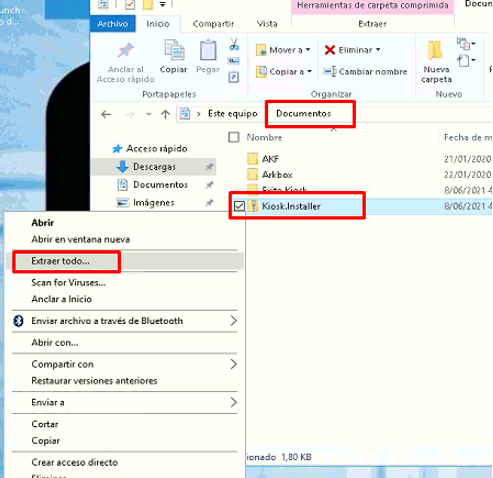
En la ruta que se muestra por defecto para la extracción, verificar que tenga el mismo nombre de la carpeta comprimida.
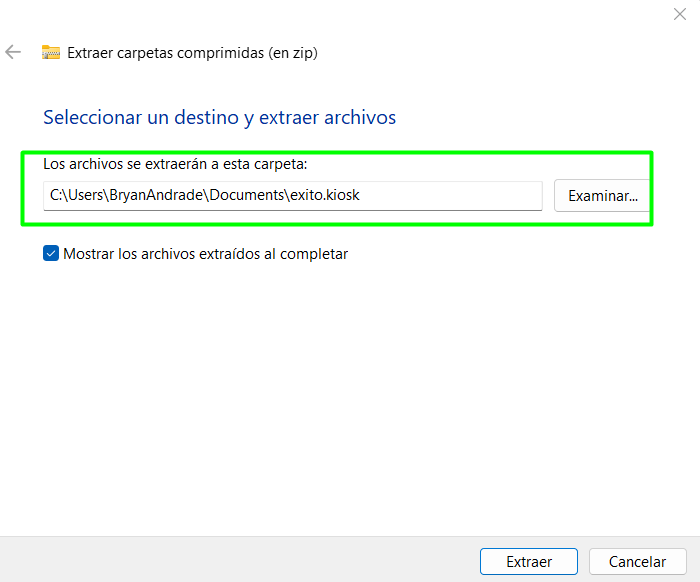
Configuración de App de señalización digital
Dentro de la carpeta Documentos abrimos la carpeta Player.Windows y ubicamos el aplicativo Arkbox.Player.exe.
Ejecutamos el aplicativo.
Damos click en configuración “Imagen engrane”.
Seleccionamos opción Lanzamiento
Habilitamos las opciones de la siguiente manera:
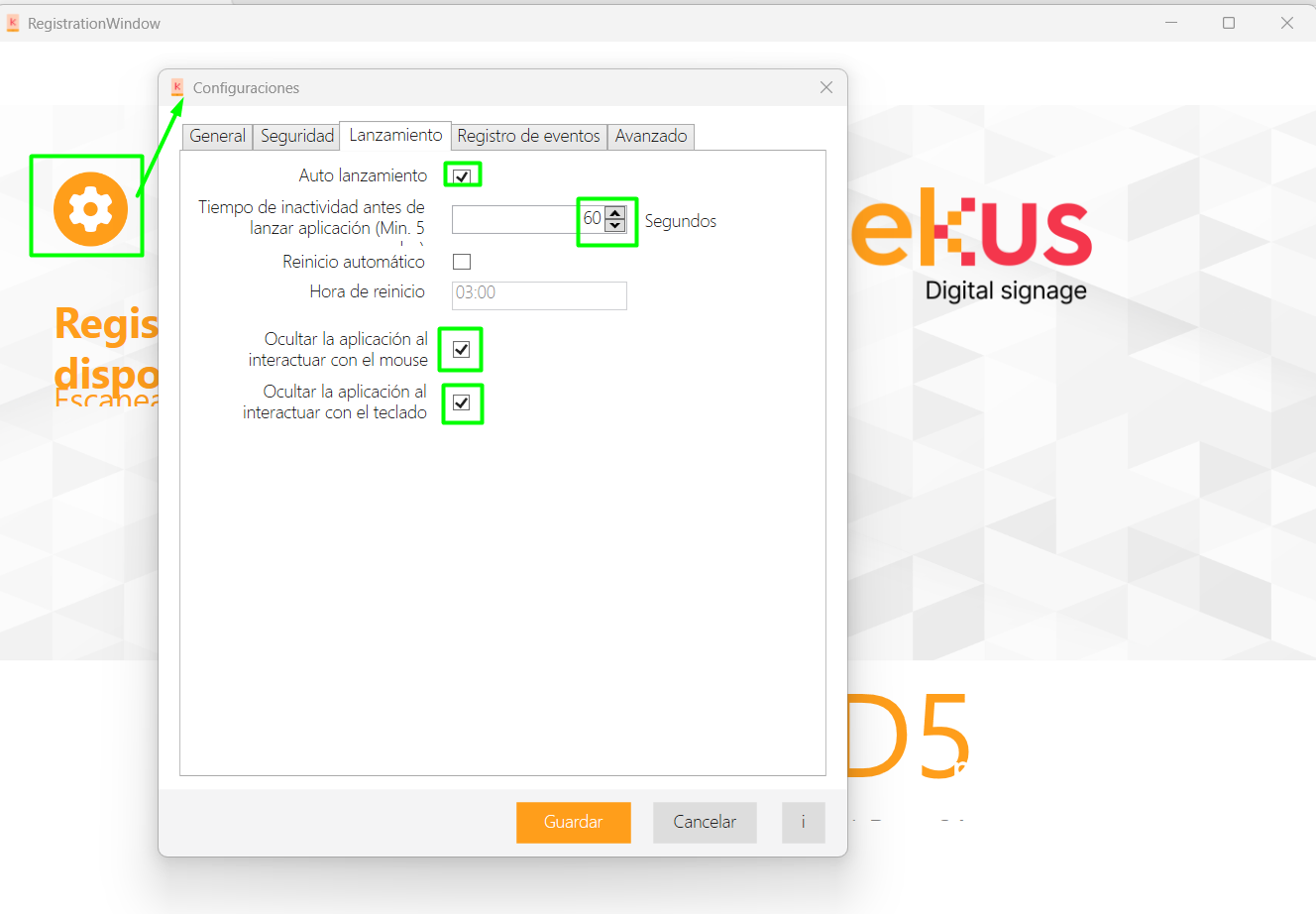
Y damos click en guardar.
El código alfanumérico se comparte con el equipo de soporte de Tekus para realizar el registro en plataforma.
Configuración de App de Kioscos
Dentro de la carpeta Documentos abrimos la carpeta AKF y ubicamos el aplicativo Arkbox.Kiosk.Framework.exe, luego damos click derecho > Enviar a > Escritorio (crear acceso directo).
Ejecutar el acceso directo de Arkbox.Kiosk.Framework.exe
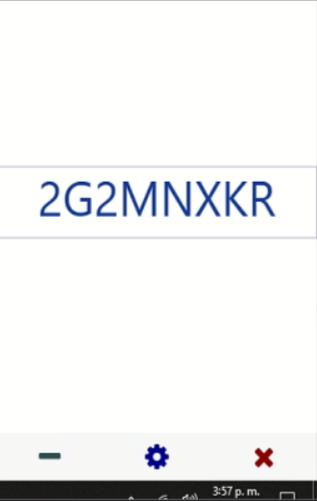
Luego Click en configuración (Imagen de engrane) y vamos a la opción lanzamiento. Aquí habilitamos los 3 recuadros:
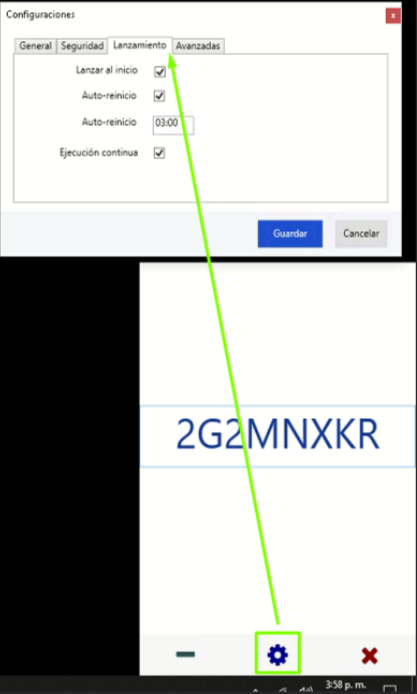
El código que se muestra en AKF se comparte con el equipo de soporte de Tekus para que ellos realicen el registro en plataforma.
Luego de que el equipo de Tekus de la confirmación del registro en plataforma, se da click en el botón de “más”
 y llenamos los datos con los campos que se indican acont
y llenamos los datos con los campos que se indican acont
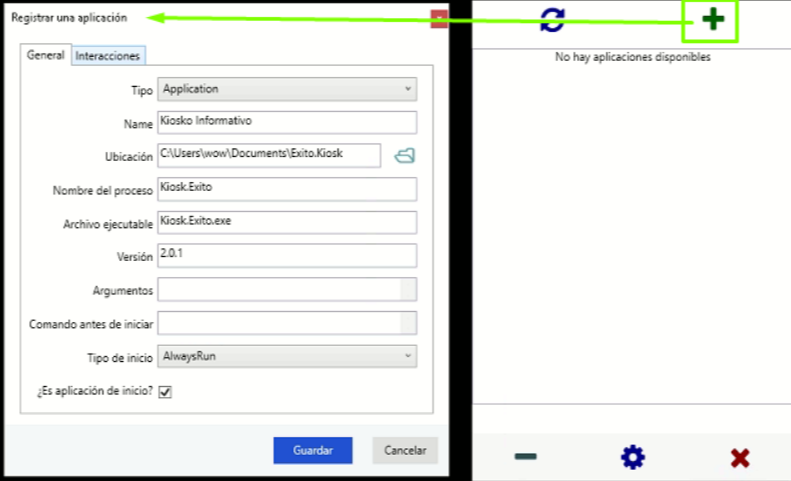
Name: Kiosco informativo - Carnes según el caso.
Ubicación: Ponemos la ruta de la carpeta Exito.Kiosk.
Nombre del proceso: Kiosk.Exito
Archivo ejecutable: Kiosk.Exito.exe
Versión: 2.0.1
Tipo de inicio: AlwaysRun.
Aplicación de inicio: Habilitada.
Los demás campos son opcionales.
Damos click en guardar. El aplicativo se debe lanzar automáticamente sin ningún paso adicional.
Configuraciones adicionales del kiosco
En la lupa que hay en la barra de tareas debes escribir Ejecutar y presionar Enter.
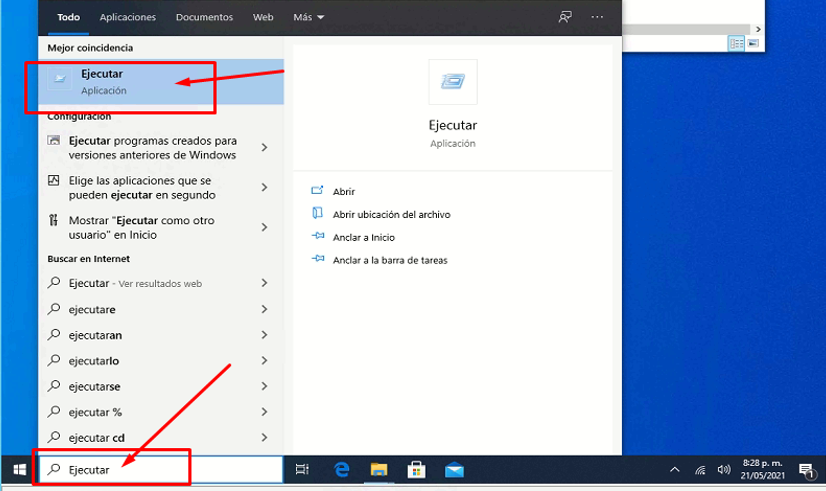
En la barra de Abrir debes escribir Shell:startup y presionar Enter
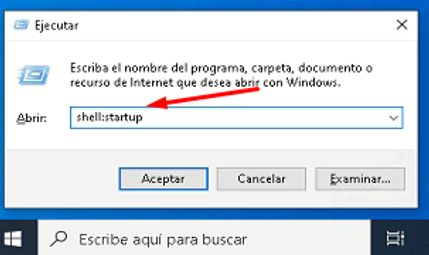
Ahora que se te abrió una ventana en la carpeta de inicio debes eliminar todos los archivos que esta contenga.
Identifica el acceso directo de AKF que está en el escritorio del kiosco > debes hacer clic derecho sobre el > y seleccionar Copiar
Dentro de la carpeta de inicio del paso 3 debes hacer clic derecho en cualquier espacio vacío y seleccionar Pegar.
Ahora debes cerrar la ventana de la carpeta de inicio.
A continuación debes ir de nuevo a la lupa que hay en la barra de tareas > escribir control > y hacer clic en panel de control.
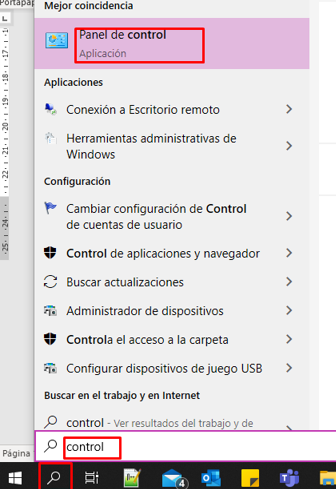
Debes seleccionar Sistema y seguridad
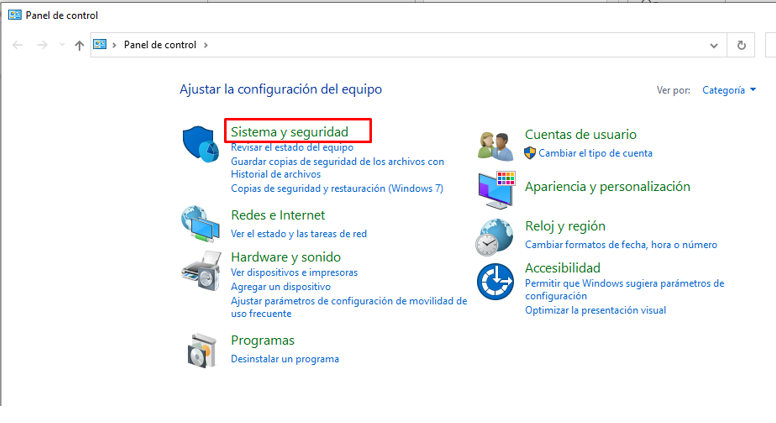
Ahora debes hacer clic en Cambiar configuración de Control de cuentas de usuario
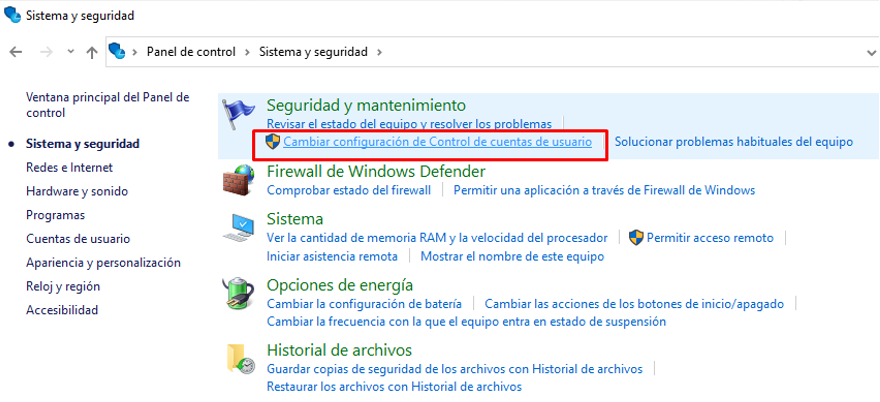
En la nueva ventana debes bajar el cuadrito azul hasta No notificarme nunca y hacer clic en Aceptar.
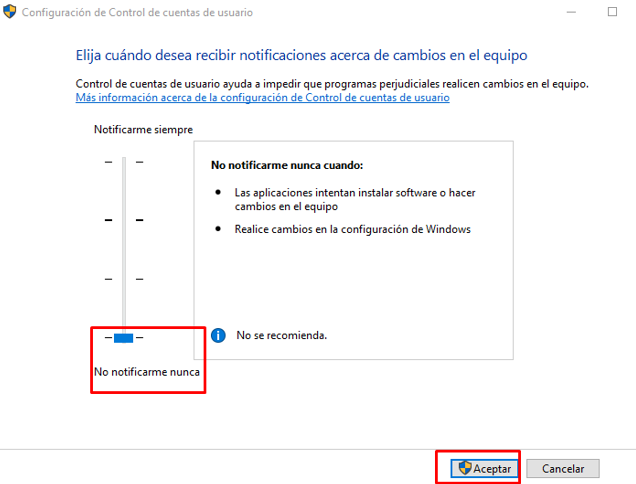
¡Eso! Ahora puedes cerrar todas las ventanas 😎
Configuración y registro del kiosco en plataforma
Debes ir a la carpeta Documentos del kiosco y hacer doble clic sobre la carpeta AKF
Debes hacer clic derecho en el archivo Arkbox.Kiosk.Framework.exe y seleccionar propiedades
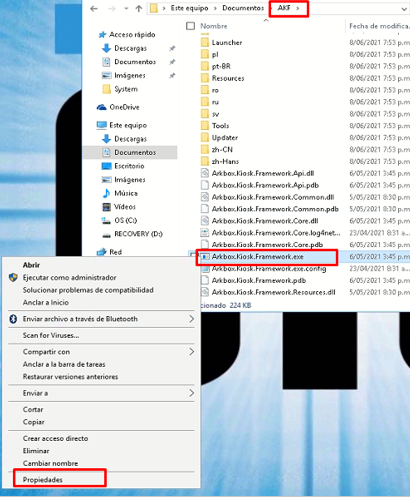
Debes seleccionar la pestaña Compatibilidad > deshabilitar la casilla Ejecutar este programa como administrador > y hacer clic en Aceptar.
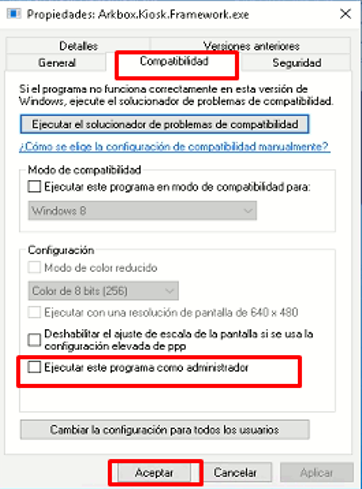
Ahora debes ir al escritorio y hacer doble clic en el acceso directo de AKF.
En la parte inferior derecha de la barra de tareas puedes ver que AKF está corriendo en segundo plano. Allí, debes hacer clic sobre él ícono azul que lo identifica para abrir el programa.
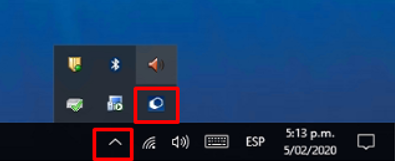
Una vez se ejecute AKF y te muestre el código de registro, debes hacer clic en la tuerca o engranaje.
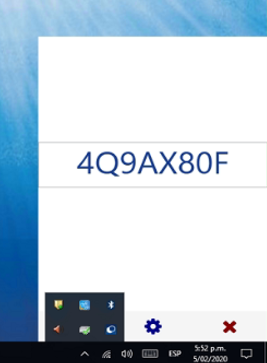
Debes seleccionar la pestaña Lanzamiento > y habilitar los campos Lanzar al inicio, Auto-reinicio, y Ejecución continua.
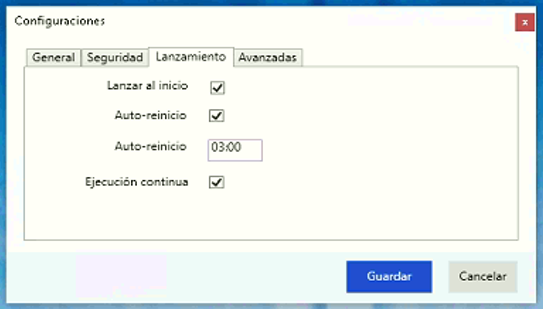
Ahora debes hacer clic en Guardar.
Finalizado esto, debes ir al navegador de tu computador personal, ingresar el dominio de la cuenta del cliente al que le estás configurando el kiosco (Surtimayorista, Éxito, Carulla).
Ahora, en el menú lateral debes seleccionar Tipos de Kiosco > hacer clic en la lupa (Buscar) > escribir la dependencia del kiosco a instalar para ver si el tipo de kiosco ya existe > y presionar Enter.
Si no te aparece nada es porque no existe, por lo que debes continuar con el punto 11. De lo contrario, si existe, debes saltar hasta el punto 23.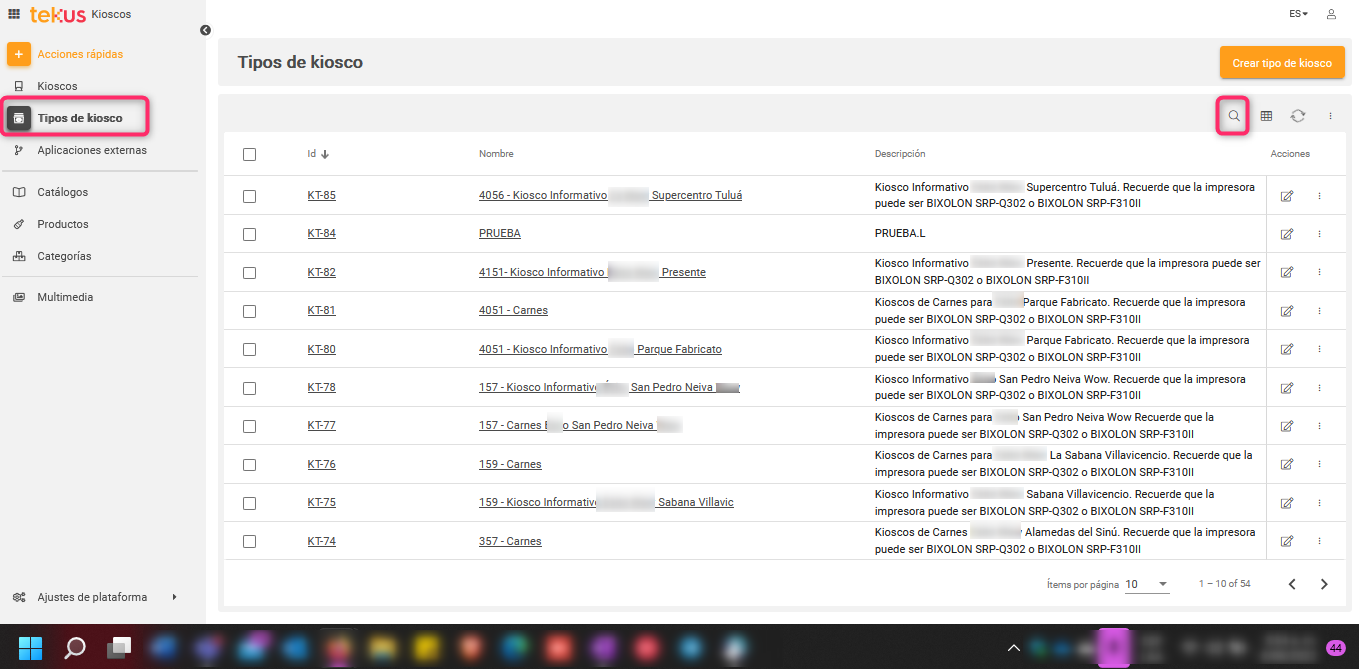
El tipo de kiosco contiene una serie de pre-configuraciones para cada dependencia, por lo que, si al ingresar en él no aparecen, es necesario crear uno tipo de kiosco que contenga las 71 configuraciones respectivas.
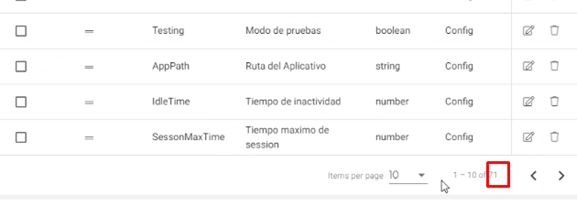
Debes identificar un tipo de kiosco existente que corresponda al formato del almacén al que vas a instalar el kiosco actual y que, además, tenga las 71 configuraciones correspondientes.
- Para Éxito existen los siguientes formatos: Wow, Express, Kiosco de Carnes.
- Para Surtimayorista y Carulla solo existe un formato entonces se puede hacer el paso 14 con cualquier tipo de kiosco.En el tipo de kiosco identificado, debes hacer clic en los 3 puntos de su derecha y seleccionar Clonar.
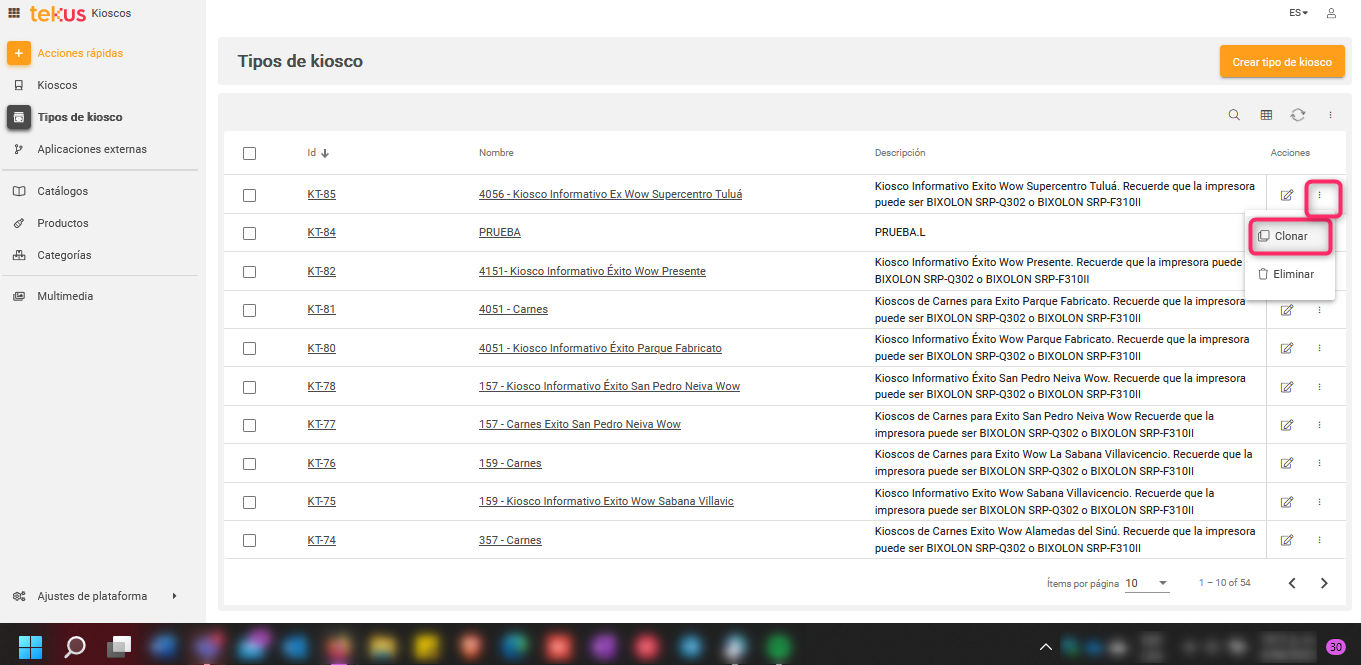
Ahora debes Ingresar en el Tipo de kiosco que acabas de clonar haciendo clic en el nombre o en el cuadro Editar que está a su derecha.
El Tipo de kiosco debe aparecer con el nombre “Copia de… “
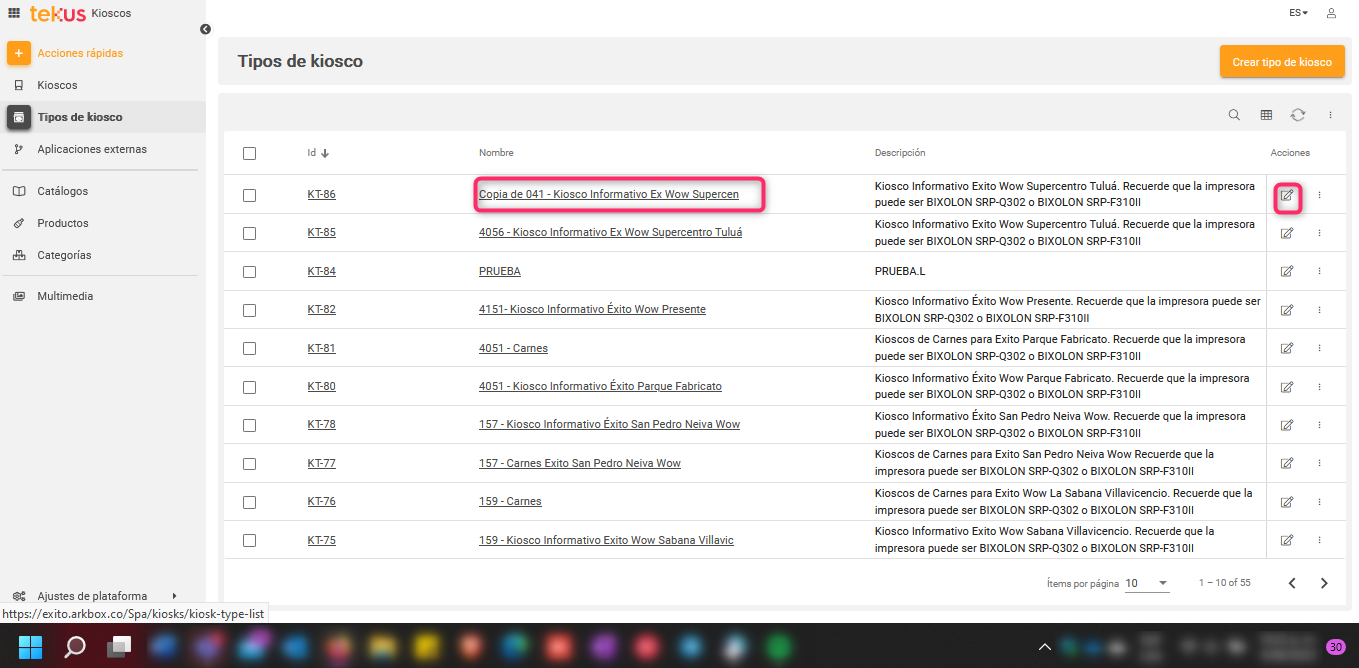
En el nombre, debes borrar Copia de y reemplazar el número de la dependencia por la del kiosco que estás instalando, tal y como te mostramos en la imagen a continuación:
La dependecia clonada era la 041, pero en el ejemplo se está instalando AKF en un kiosco para la dependencia 071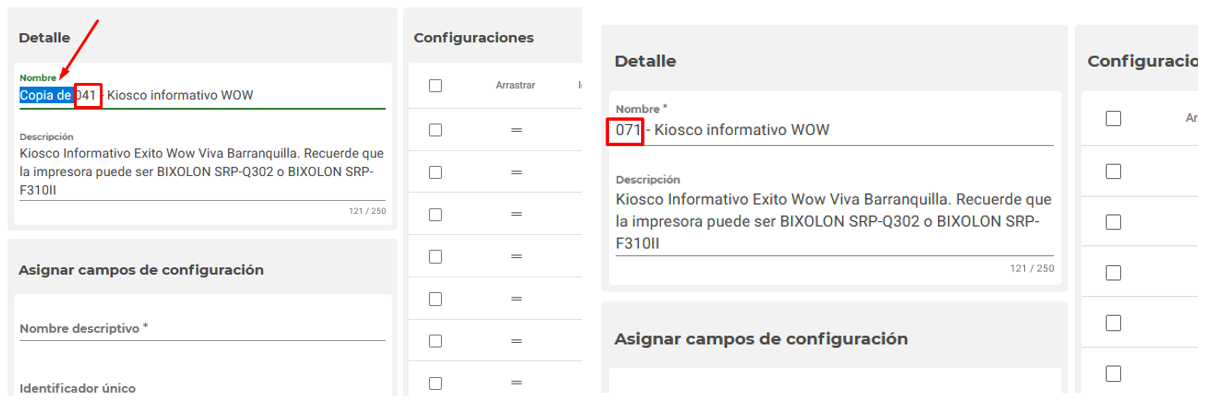
En las configuraciones de la derecha debes buscar DependencyId y hacer clic en editar
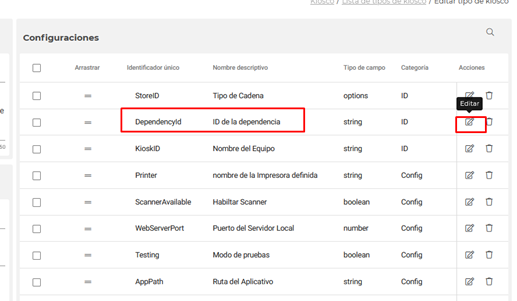
Luego, en Tipo de campo debes seleccionar Texto y en Información por defecto debes escribir el código de la dependencia y hacer clic en guardar.
Debes tener en cuenta que siempre deben ir 3 dígitos. Ej 035, 081, 415.
Las únicas excepciones son las dependencias que ya están establecidas con 4 dígitos. Ej 4716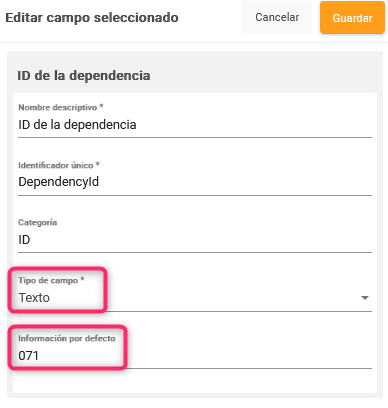
Ahora volviendo a las configuraciones, debes ir a KioskID y Printer seleccionando el botón de Editar de cada una, y en Información por defecto debes borrar lo que haya en el campo, dejarlo en blanco y hacer clic en Guardar.
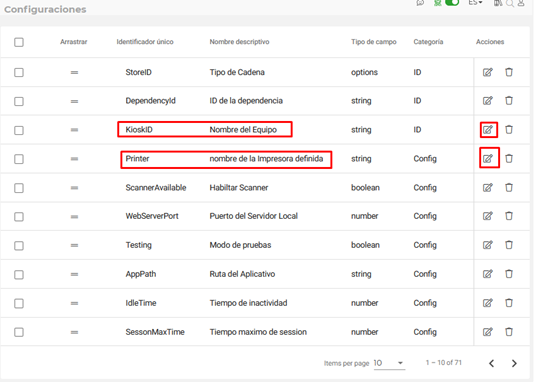
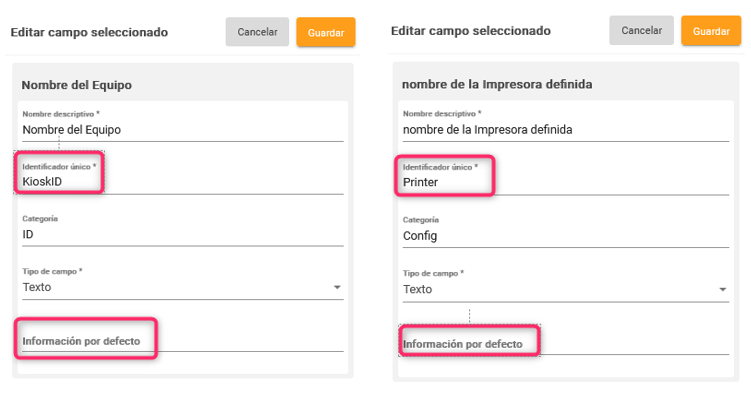
Luego, debes hacer clic en la flecha inferior para avanzar a la siguiente página
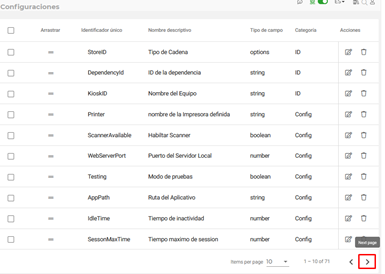
Debes identificar la configuración QantyBranchID y hacer clic en Editar.
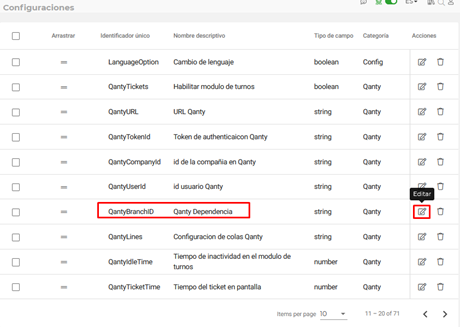
Una vez dentro de la configuración anterior en Tipo de campo debes seleccioanr Texto y en Información por defecto debes escribir el código de la dependencia (con un cero por delante si la dependencia es de 3 dígitos) y hacer clic en Guardar.
Debes tener en cuenta que siempre deben ir 4 dígitos. Ej 0035, 0081, 4718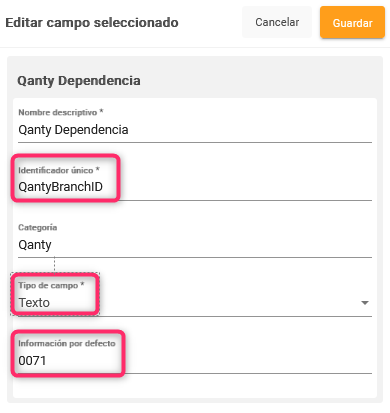
Ahora que estás de nuevo en las configuraciones del tipo de kiosco debes hacer clic en Guardar.
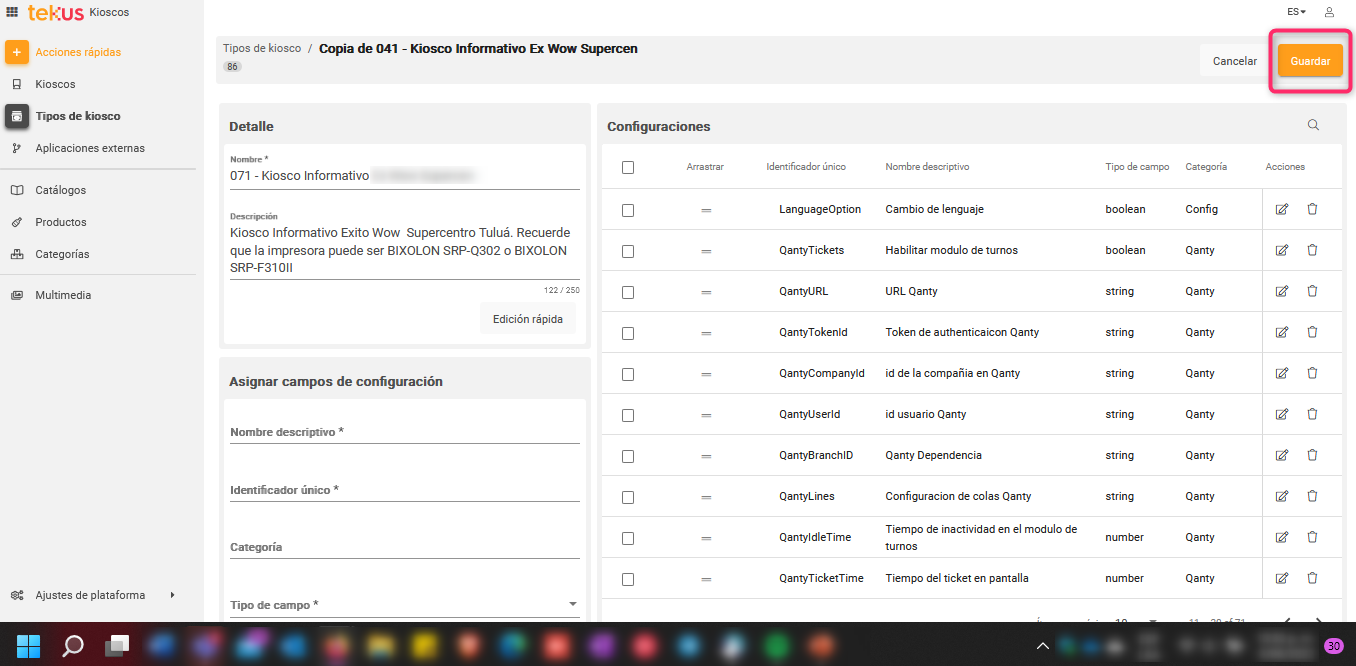
A continuación, debes ir a la pestaña Kioscos y hacer clic en Crear kiosco
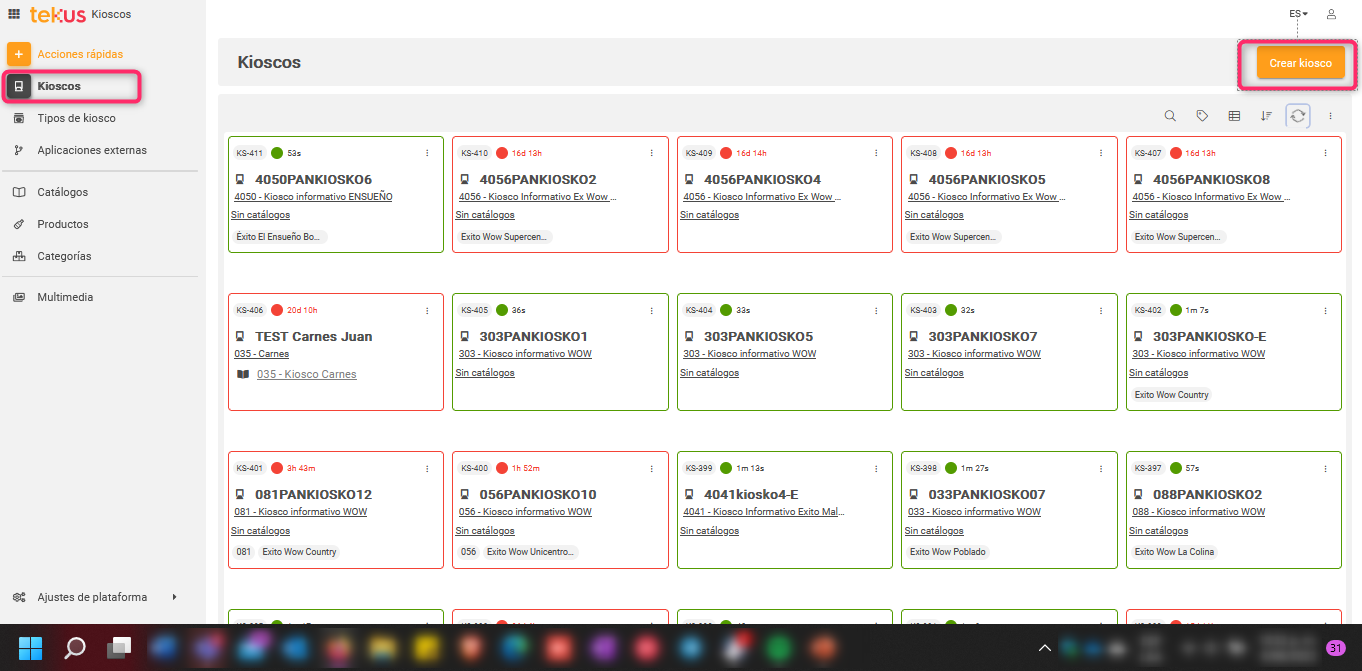
Ingrese los siguientes campos:
Nombre: debes especificar el nombre del kiosco tal cual aparece en el equipo y sin espacios. Para saberlo debes abrir el kiosco, dirijirte a la lupa de la barra de tareas, y abrir Acerca de.
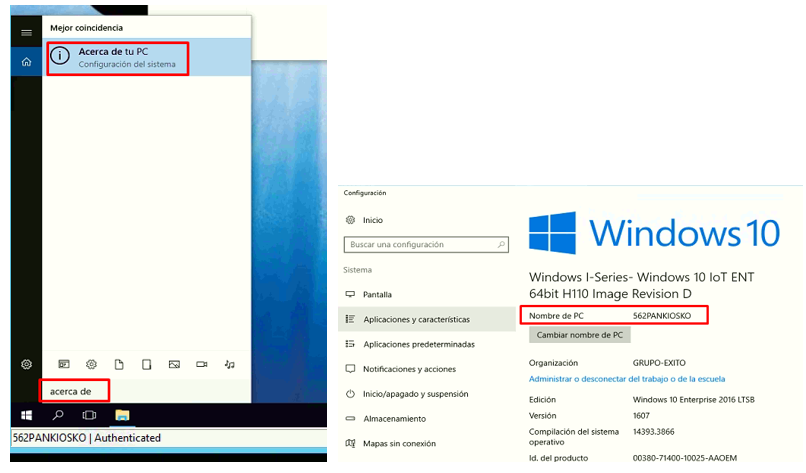
Descripción: corresponde a la palabra Kiosco + Nombre de la cadena de almacenes + Nombre de la dependencia. Seguido de la información de las 2 impresoras que maneja Grupo Exito actualmente.
Ej. Kiosco Éxito Wow Laureles. Recuerde que la impresora puede ser BIXOLON SRP-Q302 o BIXOLON SRP-F310IITipo de kiosco: debes seleccionar el tipo de kiosco que corresponda a la dependencia que estás registrando.
Ej. 037 – Kiosco Informativo WowEste campo se relaciona con la descripción anterior, Éxito Wow Laureles es la dependencia 037. En Kiosk type se debe buscar 037 y seleccionar el tipo de kiosco respectivo (si es informativo o carnes)
Catálogo: (Solo aplica en surtimayorista y Kioscos de Pedidos de Carnes. Debe ir siempre con el último catalogo creado) Si estás instalando un kiosco informativo este campo debe ir vacío.
Código de activación: debes ingresar el código alfanumérico que muestra el akf instalado en el kiosco.
Seleccionar una licencia: debes seleccionar según corresponda, si es de cobro es comercial, si es gratuita debes consultar con el administrador de cuenta cuál asignar (demo, laboratorio, gratis).
Etiquetas: debes agregar la etiqueta con el número de dependencia (037), y la etiqueta con el nombre de la dependencia (Ej. Éxito Wow Laureles).
Tu resultado debe ser similar a la siguiente imagen:
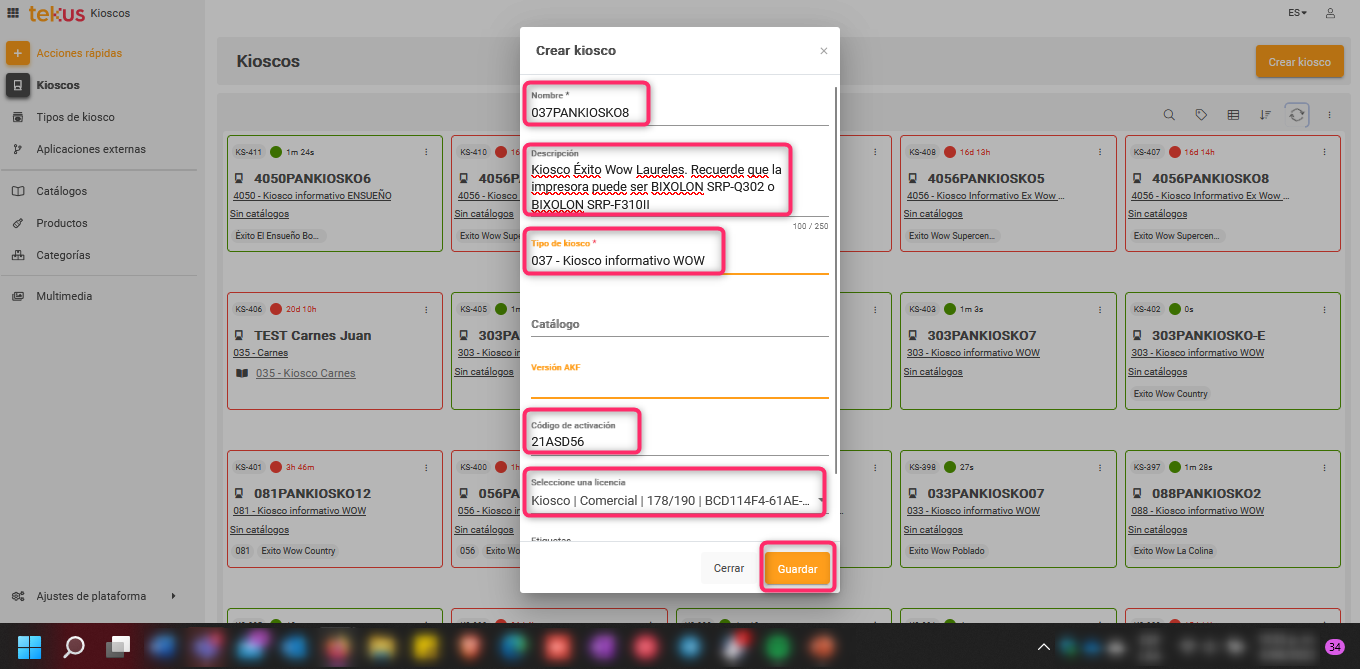
Ahora debes finalizar haciendo clic en Guardar
En la sección Configuraciones que te aparece a la derecha debes modificar el siguiente campo cada que hagas cualquier registro dentro de akf:
Nombre del equipo: Corresponde al nombre exacto con el que aparece el equipo en la ventana Sistema de windows.´
Puedes identificarlo como se muestra en el paso 24 de esta sección.
Y en la sección Config también debes modificar el siguiente campo cada que hagas cualquier registro dentro de akf:
Nombre de la impresora definida: debes escribir el nombre exactamente igual a la que esté instalada en el kiosco. Ej BIXOLON SRP-F310II
Para saber cuál de las 2 impresoras conocidas tiene instalada el kiosco, debes acceder a él y hacer clic en la lupa de la barra de tareas, buscar y seleccionar Impresoras y escáneres para identificarla.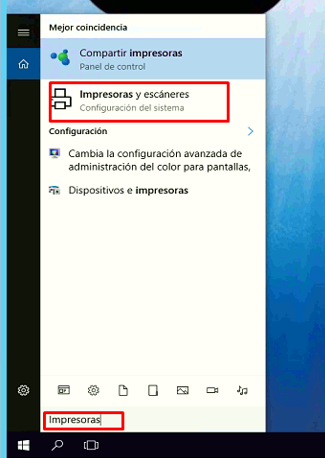
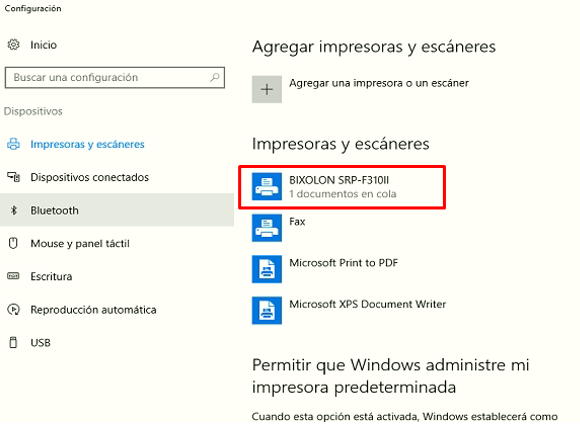
Ahora, En la parte superior derecha debes hacer clic en Guardar.
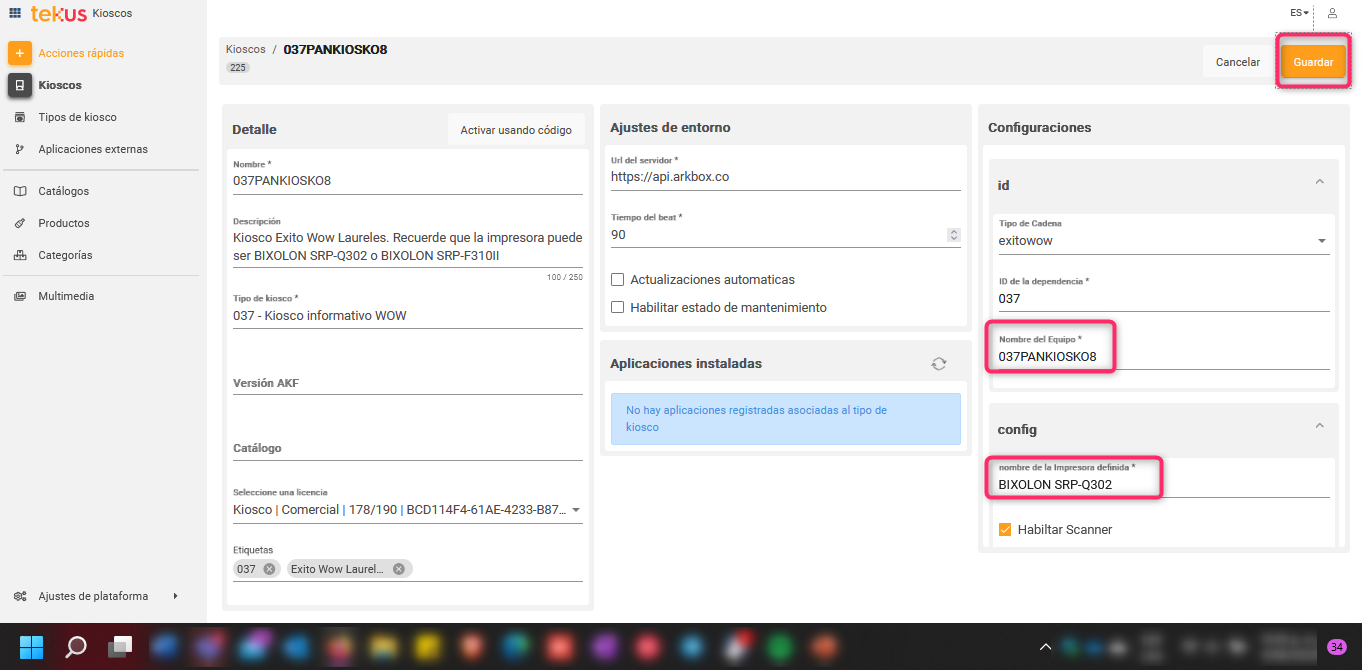
Debes volver a acceder al kiosco y hacer doble clic derecho sobre la aplicación de AKF que está corriendo en segundo plano en la parte inferior derecha de su barra de tareas.
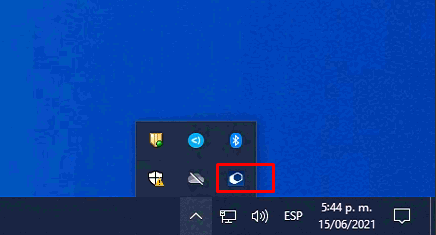
Al abrirse el programa, vas a ver una imagen similar a la que se muestra a continuación:
Nota: si al abrir AKF no ves Kiosco informativo registrado debes continuar con los siguientes pasos.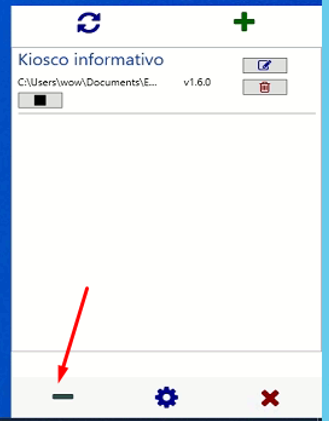
Debes hacer clic una vez en el botón verde que tiene un más (+) y se te va a abrir una ventana que dice Registrar una aplicación.
Nota: el registro lo debes hacer para indicarle a AKF que cree su archivo en la carpeta Exito.Kiosk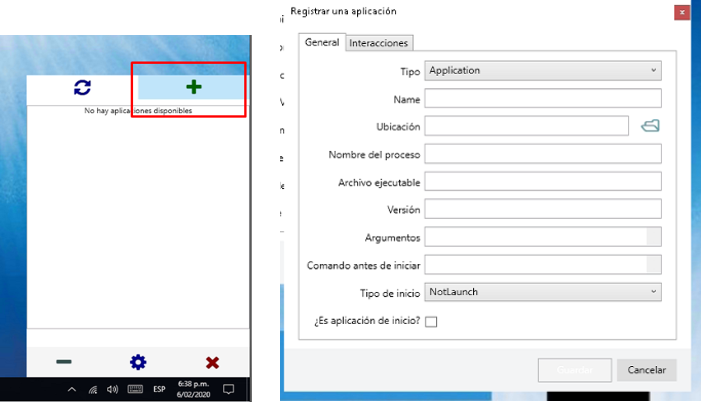
Debes llenar los siguientes campos de la ventana con la información que te mostramos a continuación:
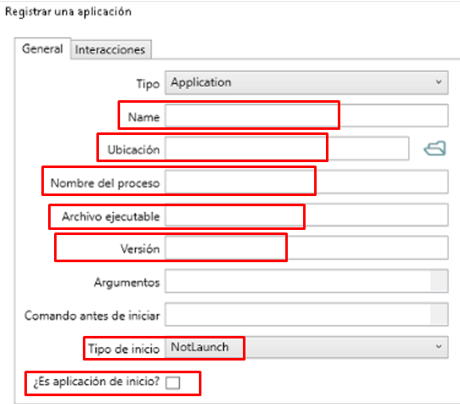
Name: debes escribir Kiosco informativo o Kiosco Carnes (Sin espacios de más ni al inicio ni al final)
Ubicación: debes hacer clic en la carpeta de su derecha > buscar la carpeta Exito.Kiosk > seleccionarla > y hacer clic en Aceptar.
Nombre del proceso: debes escribir Kiosk.Exito (Sin espacios de más ni al inicio ni al final)
Archivo ejecutable: debes escribir Kiosk.Exito.exe (Sin espacios de más ni al inicio ni al final)
Versión: 1.6.2 (o superior según corresponda). Para esto recuerda conocer la versión productiva en la que estás.
Tipo de inicio: debes seleccionar AlwaysRun
¿Es aplicación de inicio?: debes habilitar el cuadro
Debido a que actualmente tenemos un bug identificado a la hora de agregar una aplicación a AKF, debes hacer clic en Argumentos y dejando el espacio en blanco, es decir, sin escribir nada allí, debes hacer clic en Guardar.
Ahora debes vovler a la ventana inferior derecha de AKF y minimizar la aplicación desde el símbolo menos (-).
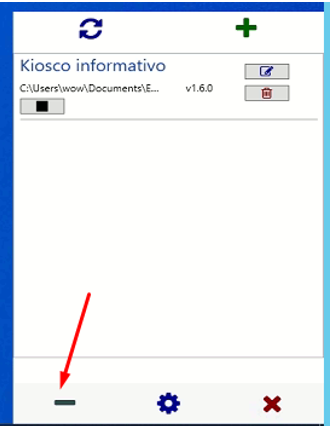
Para finalizar debes esperar unos segundos para que la App de kioscos se lance automáticamente.
¡Esto es todo con la instalación y registro! 👩🏻🏫
Pruebas de funcionamiento
Estas pruebas te van a garantizar que la instalación ha quedado completa y sin fallos. Para esto, debes proceder con la ejecución de los siguientes pasos:
Cuando la App de kioscos ya te haya cargado, debes verificar el funcionamiento de cada uno de los módulos que traen los kioscos de almacenes Éxito y Carulla (Puntos Colombia, Mi descuento, Mi lista de compras, y Turnos). Para esto debes ingresar la cédula 1128432553 + seis veces seguidas la tecla Tab
También puedes probar con la cédula 11111 + seis veces seguidas la tecla Tab
Si el kiosco es Surtimayorista debes verificar los módulos con la cédula 212952 + cinco veces seguidas de la tecla Tab.En kioscos de Éxito y Carulla debes finalizar la verificación del funcionamiento escribiendo en el teclado 1234 (que corresponde al PLU de la pera) + la tecla Enter para que verifiques que la consulta de precios si esté funcionando y que sí aparezca la imagen del producto junto con el valor del mismo.
Si ya hiciste las pruebas de funcionamiento y todo scorre de manera adecuada, quiere decir que has finalizado el proceso de instalación con éxito, por lo que solo va a ser necesario finalizar la conexión remota al kiosco y/o reiniciarlo.
¡Lo lograste! ¡Felicitaciones! 🥳