¿Cómo asignar impuestos a productos y agregar campos dinámicos al catálogo?
Ahora puedes asignar impuestos como IVA o impuesto al consumo a los productos de tu catálogo, o incluso dejar productos sin impuestos si así lo necesitas. Además, podrás crear campos personalizados en tu catálogo para mostrar justo la información que deseas.
Con estos cambios, te ofrecemos una experiencia más flexible y adaptada tanto a las necesidades de tu negocio como a las expectativas de tus clientes finales. 🚀
Sigue estos pasos para crear campos personalizados en tu catálogo:
Al crear tu catálogo, agrega el nombre y una breve descripción para identificarlo fácilmente.
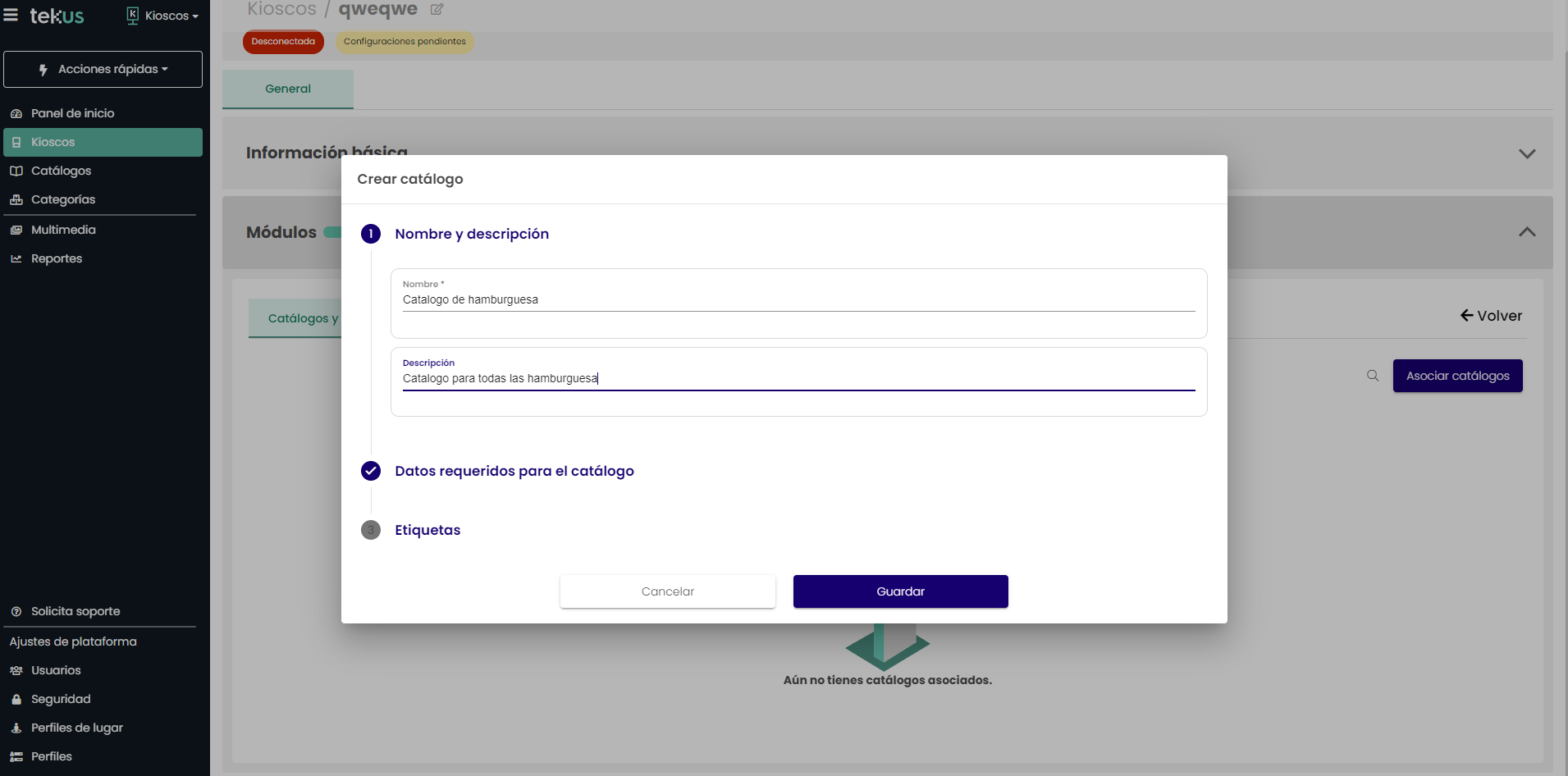
Después de ingresar el nombre y la descripción del catálogo, se habilitará una nueva sección llamada Datos requeridos para el catálogo. En esta sección, podrás activar los impuestos o crear nuevos campos personalizados para tu catálogo
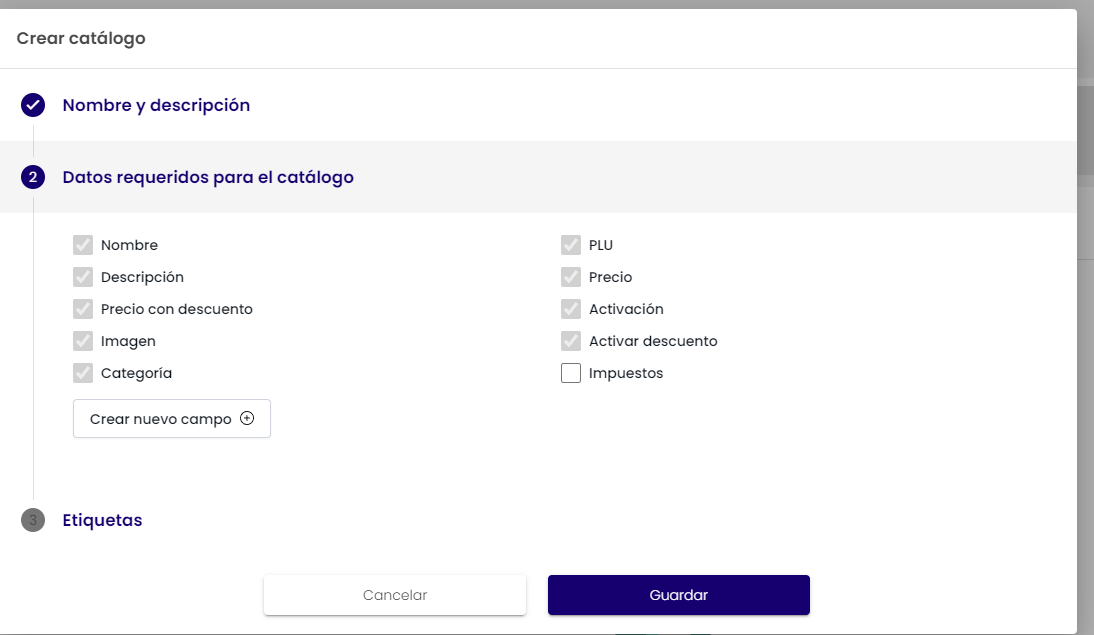
Al presionar el botón Crear un campo nuevo, podrás asignar un nombre al campo y seleccionar el tipo de dato que deseas agregar.
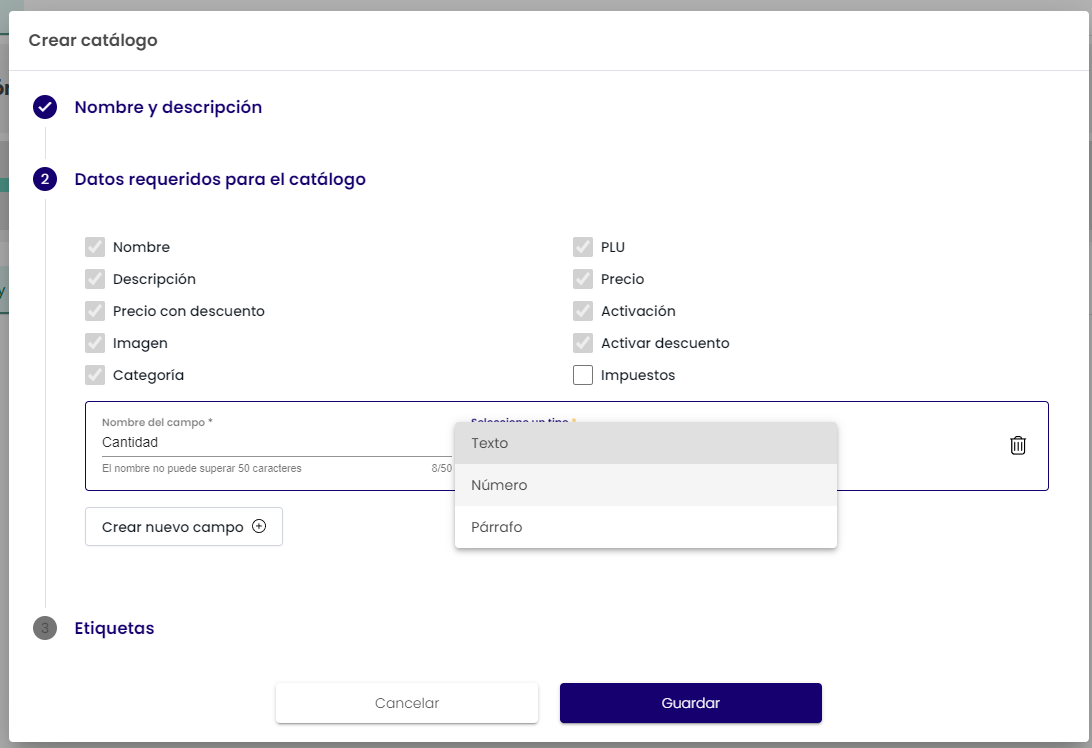
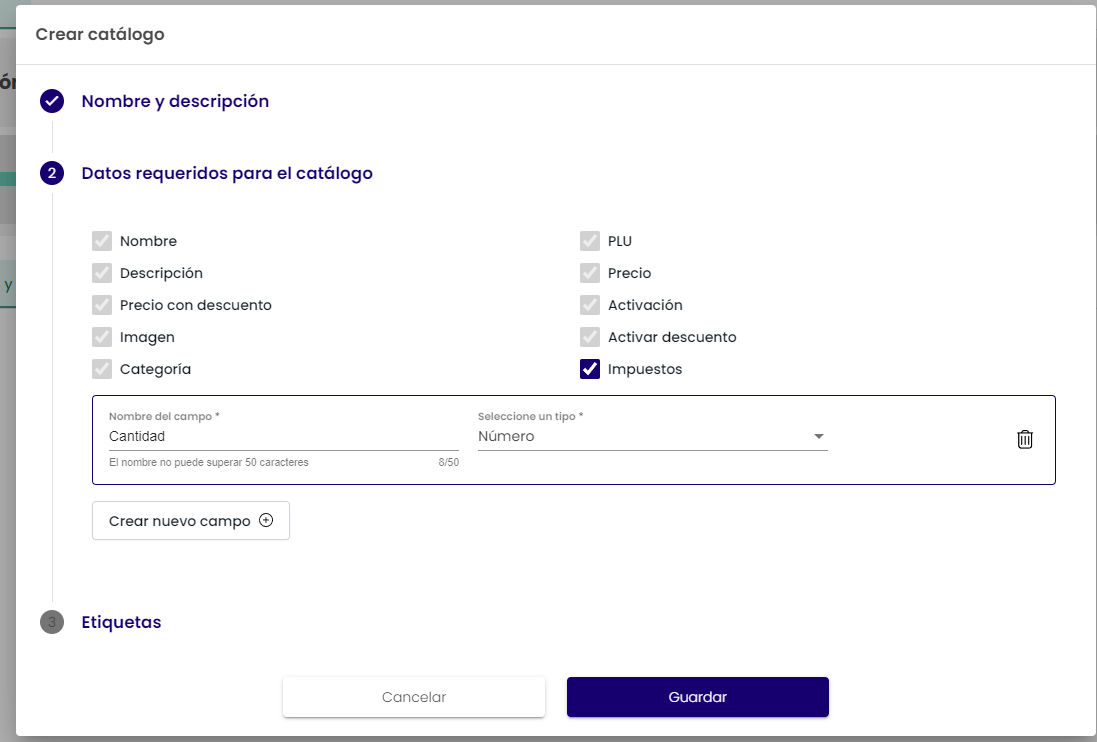
El usuario podrá crear la cantidad de campos que desee y editarlos fácilmente, modificando el nombre o el tipo de dato de cada campo.
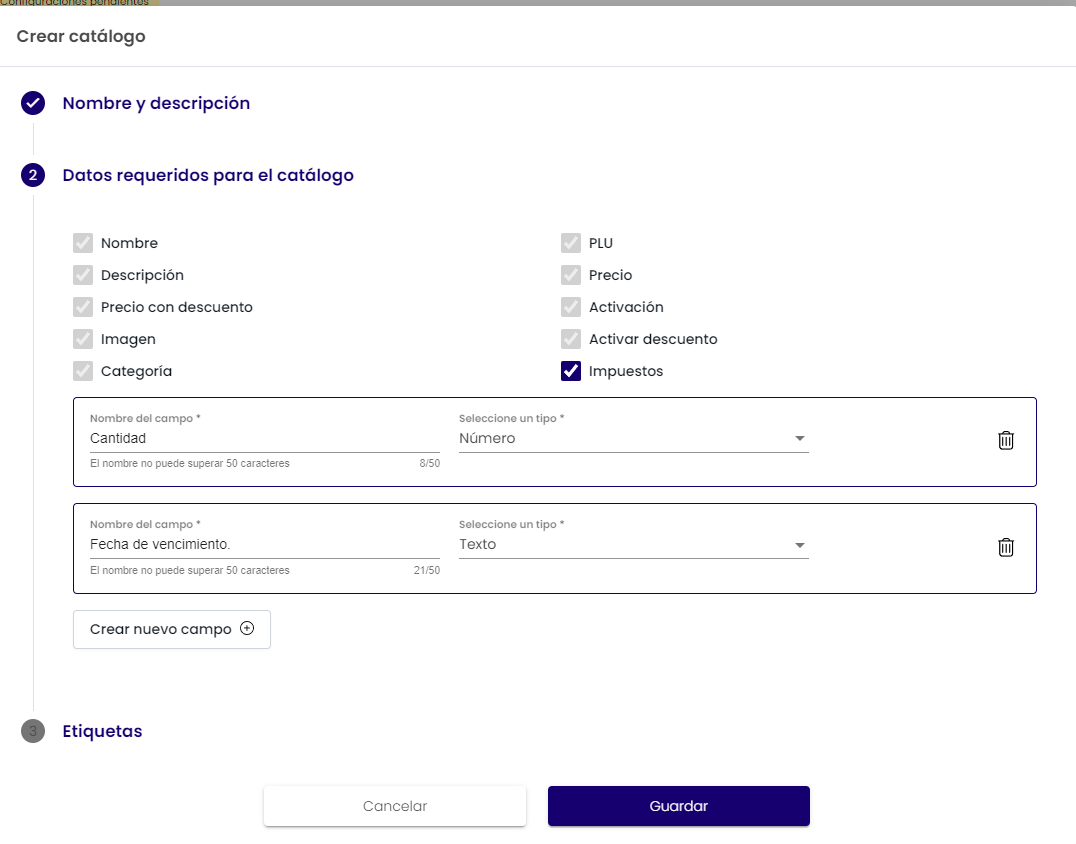
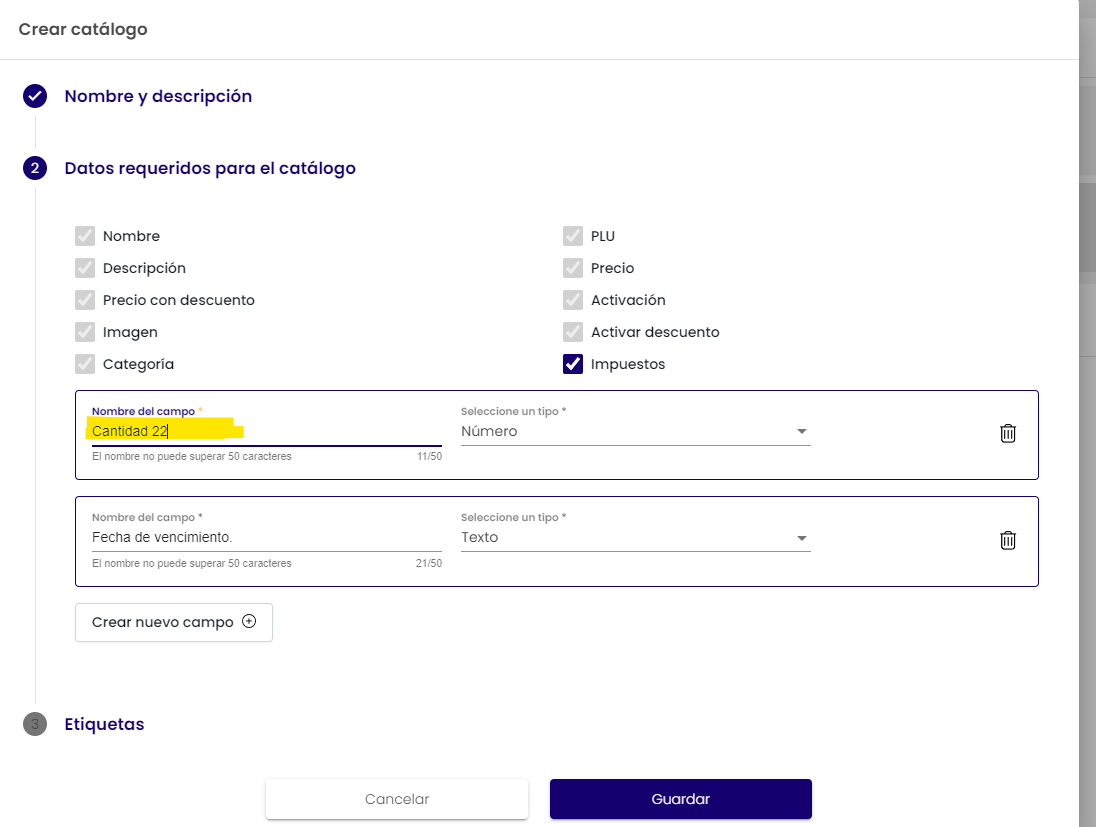
Al seleccionar el ícono de la papelera, podrás eliminar los pasos que desees.
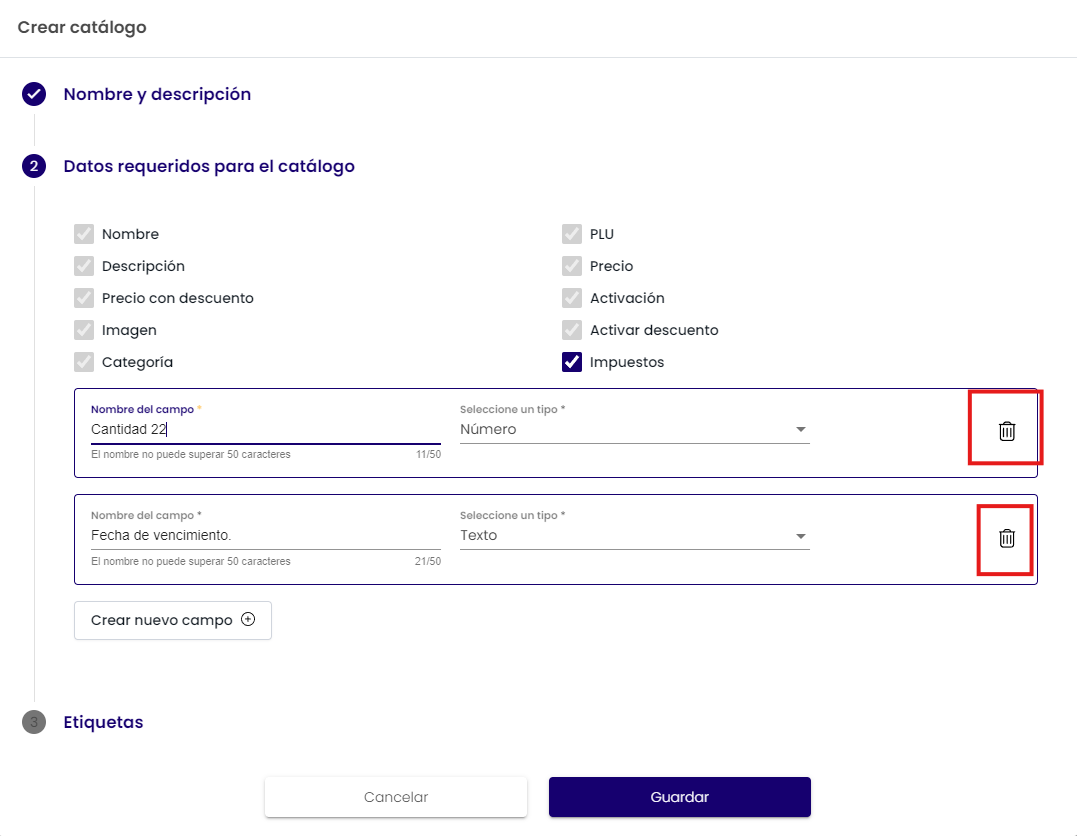
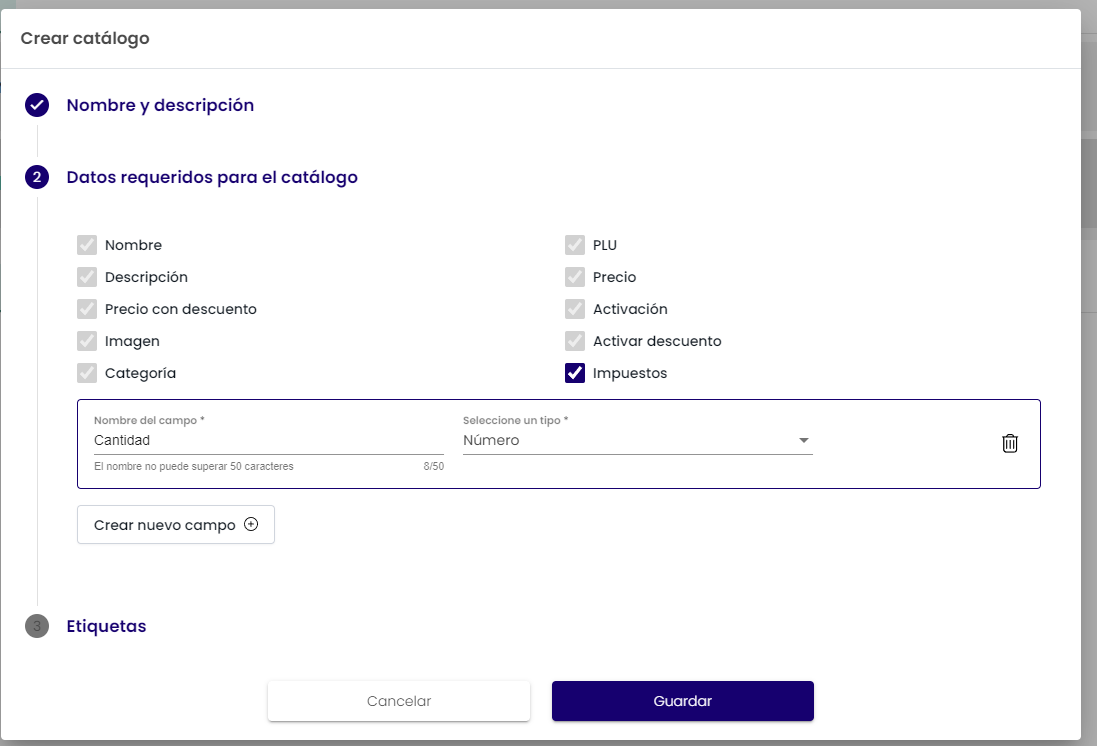
Una vez creados los campos, es importante tener en cuenta que solo se guardarán al presionar el botón Guardar. Si seleccionas Cancelar o recargas la página, los cambios no se conservarán.
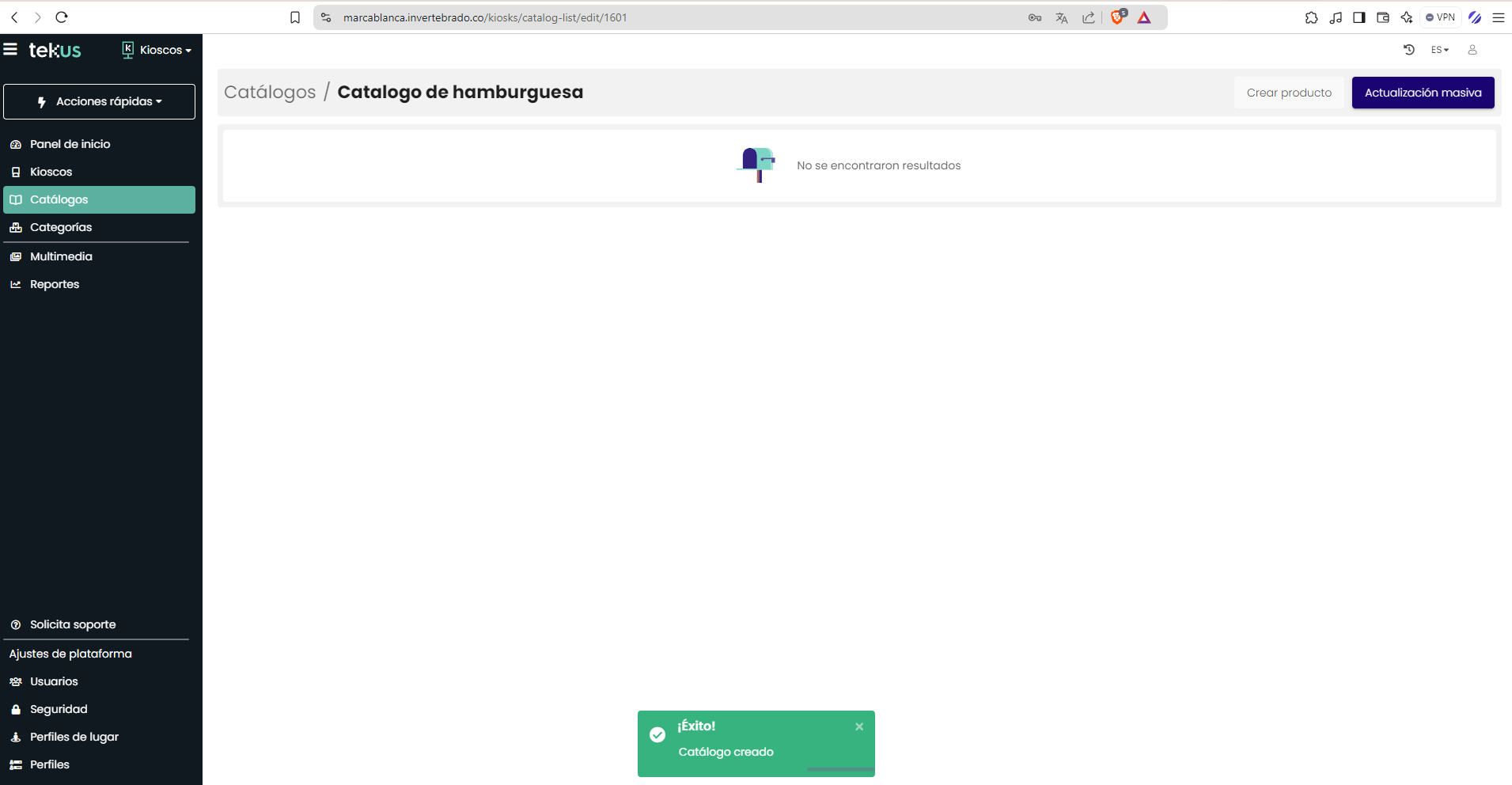
Una vez almacenados los cambios, podrás crear nuevos campos para los productos al presionar el botón Crear productos en el catálogo.
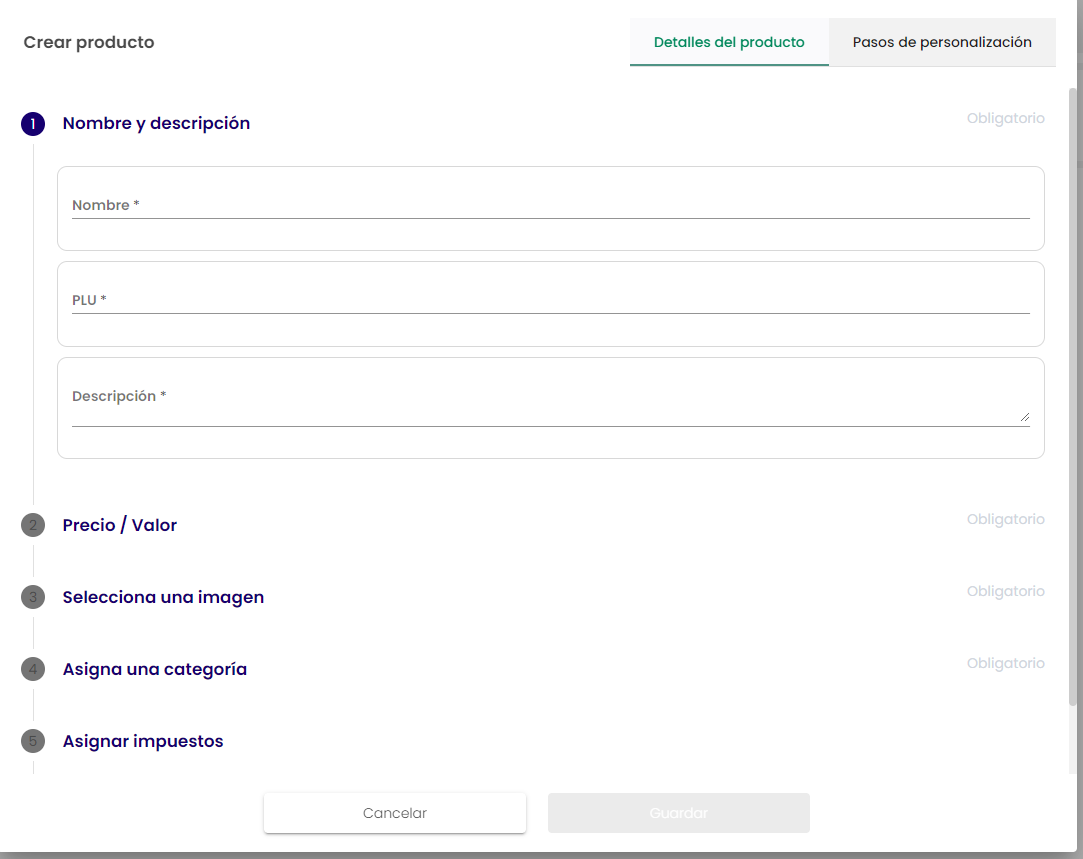
En este ejemplo se habilitaron los impuestos, que estarán disponibles al momento de crear un producto para ser asignados según sea necesario.
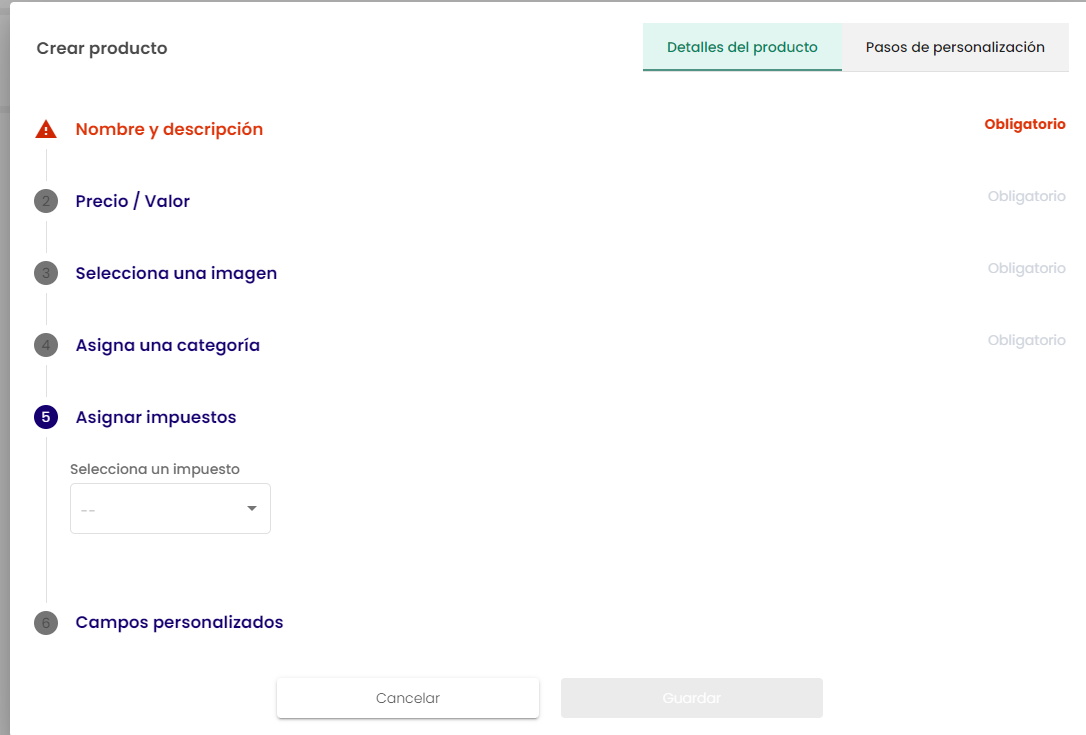
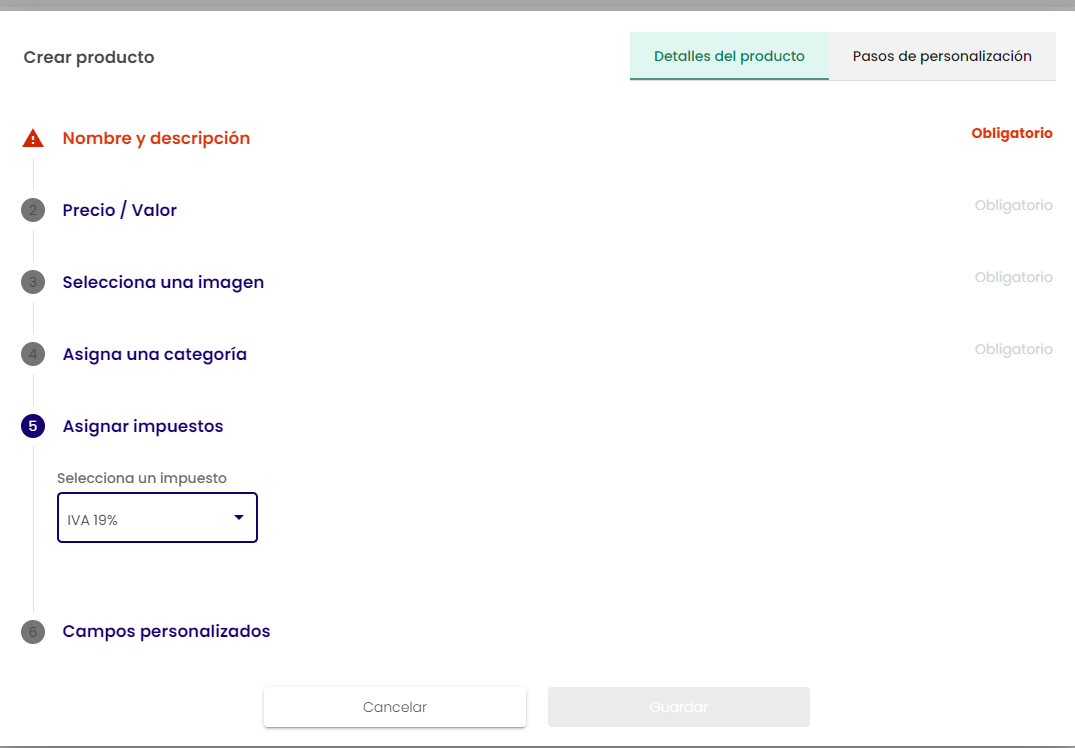
Por último, los nuevos campos se asignarán al paso 6 de 'Campos personalizados', donde el usuario podrá diligenciarlos.
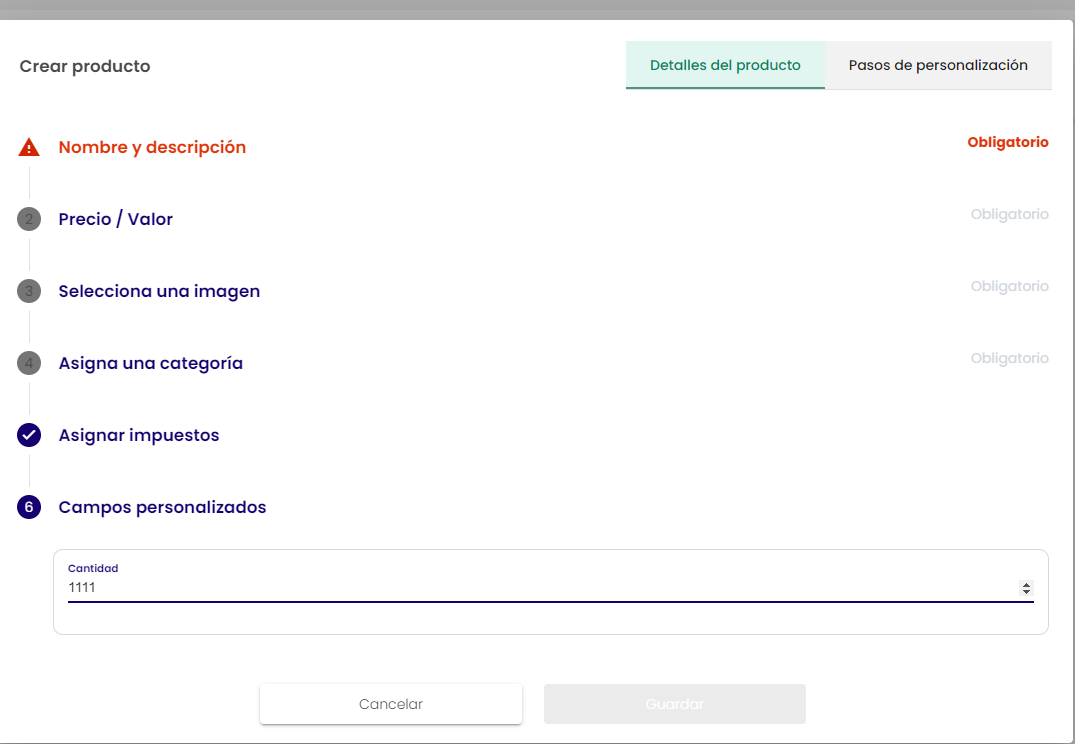
Si tienes algún requerimiento de soporte comunícate con nosotros a través de www.tekus.co/soporte.
Aviso Legal
Copyright © Tekus S.A.S 2025. Todos los derechos reservados.
El presente documento no podrá ser reproducido ni transmitido de ninguna forma ni por ningún medio sin el consentimiento previo otorgado por escrito de Tekus S.A.S y sus filiales.
El producto que se describe en este manual puede contener software cuyos derechos de autor pertenecen a Tekus S.A.S y a sus posibles licenciantes. Los clientes no podrán reproducir, distribuir, modificar, descompilar, desarmar, decodificar, extraer, ceder ni arrendar dicho software de ningún modo, como tampoco practicar ingeniería inversa, ni otorgar una sublicencia de este, salvo en aquellos casos en que la ley aplicable prohíba dichas restricciones o que dichas acciones hayan sido aprobadas por los titulares de los derechos de autor respectivos.